Replace Microsoft account with Local Account in Windows 8, 8.1
Microsoft always encourages you to use a Microsoft account on Windows 8 or 8.1. When you log in to Windows with a Microsoft account, you will sync Microsoft-supported services such as Teamviewer, app store, Hotmail, . and fully use the new features on Windows 8, 8.1.
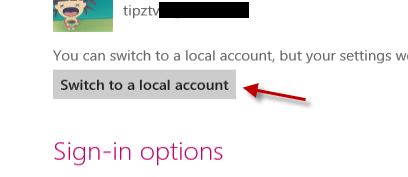
However, for some of you, the account is only effective to login Login to the computer only. If you are a person who does not need to use all the new features , hates to be bothered , you only need a Local account - Used to Login to Windows. Then you need to follow this article to switch to using a local account instead of a Microsoft account.
Instructions to switch to Local account on Windows 8, 8.1
First, log in with your Microsoft account. To start ' Switch to a local account ' , you will need to access the Computer settings - PC settings .
Opening PC settings is quite simple. You just need to hover the mouse on the right corner of the screen, the Charmbar will appear => Select the Settings section in the Charmbar => Change PC settings.
In the PC settings window, select Accounts or User if on Windows 8.

Click the Disconnect section below your Microsoft account name.
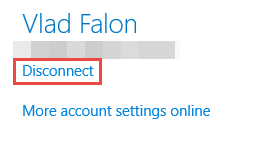
Perform Switch to Local Account
After Disconnect Microsoft account, Windows 8 or 8.1 will receive and guide you through the rest to switch to Local Account. First, you will have to confirm your Microsoft account password for security purposes. Enter your password and click Next to continue.

Enter the username and password for the Local account you want to create. Create a password hint if you want and click or click Next to continue.

Click on ' Sign out and finish ' to allow Windows 8.1 to complete the account configuration and log back in with the Local account you just created.

Once you are logged out, select your new local account to log back in. You now have a local account that works just like any account you previously used in older versions of Windows.
Conclude
All your account settings, including the applications that you have downloaded, will be transferred to your new account. Although you will not be logged in with your Microsoft account, it does not disappear.
You can still enter that information into any installed application that requires it to unlock their full functionality. This means that you have the option to upgrade to a Microsoft account to download any application you want, then switch back to the Local account.
You should read it
- Distinguish local accounts and Microsoft accounts on Windows 8
- How to Create a New Local User Account in Windows 10
- How to create a local account while setting up Windows 10
- How to fix a local account error cannot open Windows 10 application
- Here's how to completely remove a Microsoft account on a Windows 10 computer
- How to create a new User on Windows 11
- Instructions for changing username on Windows 10
- How to Delete Someone's Windows Password
May be interested
- How to Delete Someone's Windows Password
 this wikihow teaches you how to delete a local user's password on a windows 7 or 10 computer. you can only do this if you're currently using an administrator account. since non-local accounts use microsoft outlook passwords to log in, you...
this wikihow teaches you how to delete a local user's password on a windows 7 or 10 computer. you can only do this if you're currently using an administrator account. since non-local accounts use microsoft outlook passwords to log in, you... - How to change the primary email address for a Microsoft account
 to log in to windows and other microsoft services you will have to log in to the primary email address for your microsoft account. however, if you want to use a different address to login, even if that address is not a microsoft address, you can absolutely do it.
to log in to windows and other microsoft services you will have to log in to the primary email address for your microsoft account. however, if you want to use a different address to login, even if that address is not a microsoft address, you can absolutely do it. - How to delete or change local account password in Windows 10
 while using the local user account, you may want to change or delete the account password. follow the instructions below to change or delete the local account password in windows 10.
while using the local user account, you may want to change or delete the account password. follow the instructions below to change or delete the local account password in windows 10. - How to add a password to a local account in Windows 10
 if you did not add a password to the account or one of the local accounts on the pc and want to protect the account with a password now, you can do this.
if you did not add a password to the account or one of the local accounts on the pc and want to protect the account with a password now, you can do this. - 4 tips to open Local Group Policy Editor on Windows 8 / 8.1
 in the local group policy editor, you can set the deletion of the notification history, set up the account lock to limit the number of logins, etc. in the article below, network administrator will show you 4 ways to open. local group policy editor on windows 8 and windows 8.1.
in the local group policy editor, you can set the deletion of the notification history, set up the account lock to limit the number of logins, etc. in the article below, network administrator will show you 4 ways to open. local group policy editor on windows 8 and windows 8.1. - 9 Ways to Open Local Group Policy Editor on Windows 11
 on local group policy editor, you can set up to delete notification history, set up account lock to limit the number of logins, etc. in the article below, tipsmake.com.com will introduce you to some ways to open local group policy editor on windows.
on local group policy editor, you can set up to delete notification history, set up account lock to limit the number of logins, etc. in the article below, tipsmake.com.com will introduce you to some ways to open local group policy editor on windows. - Create a new local user account in Windows Server 2016
 creating a new user account in windows server 2016 is not much different from previous versions of windows server, very quickly and simply. here is how to do it.
creating a new user account in windows server 2016 is not much different from previous versions of windows server, very quickly and simply. here is how to do it. - How to Change User Account Name in Windows 10
 when you power on your computer, you can see your user account name shown on the logon screen. how can you change that name in windows 10? there are two options, one for changing your local account name and another for changing your...
when you power on your computer, you can see your user account name shown on the logon screen. how can you change that name in windows 10? there are two options, one for changing your local account name and another for changing your... - How to register and sign in for a Microsoft account on Windows 10
 how to register and log in to a microsoft account on windows 10. as you know on windows 10, we have 2 ways to log in to windows that is using local acount as on windows xp and windows 7 and the second way is to use microsoft account. use
how to register and log in to a microsoft account on windows 10. as you know on windows 10, we have 2 ways to log in to windows that is using local acount as on windows xp and windows 7 and the second way is to use microsoft account. use - Instructions for creating a Microsoft account for Windows Phone
 many of you buy windows phone devices in stores and store employees enter their microsoft accounts to set up your phone, but some time later, when the employee changes the account password microsoft, your phone suddenly asks you to enter a password to confirm your account and use it again, what do you have to do?
many of you buy windows phone devices in stores and store employees enter their microsoft accounts to set up your phone, but some time later, when the employee changes the account password microsoft, your phone suddenly asks you to enter a password to confirm your account and use it again, what do you have to do?










 Schedule a Windows computer to shut down without software
Schedule a Windows computer to shut down without software Tips for fixing 'Program has stopped working' error on Windows
Tips for fixing 'Program has stopped working' error on Windows Tips to open .ISO files in Windows 8 without software
Tips to open .ISO files in Windows 8 without software Play classic Windows XP games on Windows 7, 8 and 8.1
Play classic Windows XP games on Windows 7, 8 and 8.1 Manage Windows hard drive partitions without software
Manage Windows hard drive partitions without software Driver Driver installation software for computers
Driver Driver installation software for computers