How to Delete Someone's Windows Password
This wikiHow teaches you how to delete a local user's password on a Windows 7 or 10 computer. You can only do this if you're currently using an administrator account. Since non-local accounts use Microsoft Outlook passwords to log in, you...
Method 1 of 2:
Using Control Panel
-
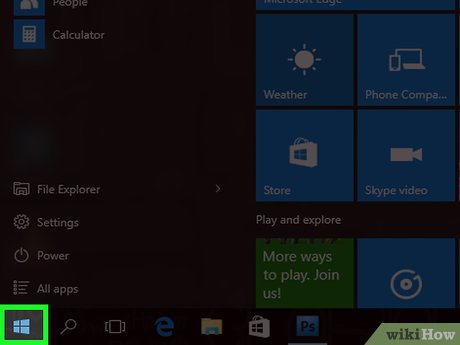 How to Delete Someone's Windows Password Picture 1 Open Start. Click the Windows logo in the bottom-left corner of the screen or press ⊞ Win.
How to Delete Someone's Windows Password Picture 1 Open Start. Click the Windows logo in the bottom-left corner of the screen or press ⊞ Win.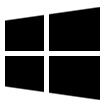 How to Delete Someone's Windows Password Picture 2
How to Delete Someone's Windows Password Picture 2 -
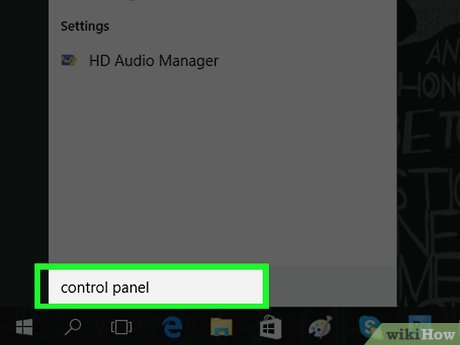 How to Delete Someone's Windows Password Picture 3 Type control panel into Start. This will search your computer for the Control Panel app.
How to Delete Someone's Windows Password Picture 3 Type control panel into Start. This will search your computer for the Control Panel app. -
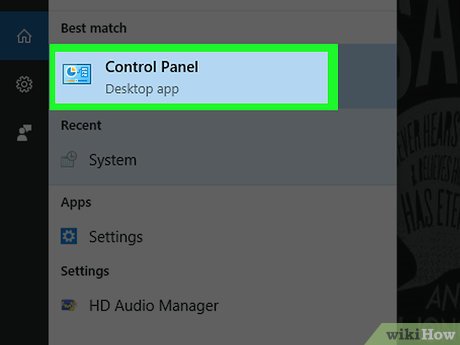 How to Delete Someone's Windows Password Picture 4 Click Control Panel. It's a blue box at the top of the Start window.
How to Delete Someone's Windows Password Picture 4 Click Control Panel. It's a blue box at the top of the Start window. -
 How to Delete Someone's Windows Password Picture 5 Click User Accounts. The User Accounts icon resembles two people.
How to Delete Someone's Windows Password Picture 5 Click User Accounts. The User Accounts icon resembles two people. -
 How to Delete Someone's Windows Password Picture 6 Click User Accounts. It's at the top of the page.
How to Delete Someone's Windows Password Picture 6 Click User Accounts. It's at the top of the page. -
 How to Delete Someone's Windows Password Picture 7 Click Manage another account. This option is below the "Make changes to your user account" heading.
How to Delete Someone's Windows Password Picture 7 Click Manage another account. This option is below the "Make changes to your user account" heading. -
 How to Delete Someone's Windows Password Picture 8 Click the account whose password you want to remove. It should be on the right side of the window.
How to Delete Someone's Windows Password Picture 8 Click the account whose password you want to remove. It should be on the right side of the window. -
 How to Delete Someone's Windows Password Picture 9 Click Change the Password. It's a link on the left side of the window.
How to Delete Someone's Windows Password Picture 9 Click Change the Password. It's a link on the left side of the window.- If you don't see this option for your selected user account, the account isn't local and thus cannot have its password deleted.
-
 How to Delete Someone's Windows Password Picture 10 Click Change password. This button is at the bottom of the window. As long as you leave the password fields on this page blank, doing so will remove your selected user's password.
How to Delete Someone's Windows Password Picture 10 Click Change password. This button is at the bottom of the window. As long as you leave the password fields on this page blank, doing so will remove your selected user's password.
Method 2 of 2:
Using Command Prompt
-
 How to Delete Someone's Windows Password Picture 11 Open Start. Click the Windows logo in the bottom-left corner of the screen, or press the ⊞ Win key.
How to Delete Someone's Windows Password Picture 11 Open Start. Click the Windows logo in the bottom-left corner of the screen, or press the ⊞ Win key. How to Delete Someone's Windows Password Picture 12
How to Delete Someone's Windows Password Picture 12 -
 How to Delete Someone's Windows Password Picture 13 Type command prompt into Start. This searches your computer for the Command Prompt app.
How to Delete Someone's Windows Password Picture 13 Type command prompt into Start. This searches your computer for the Command Prompt app. -
 How to Delete Someone's Windows Password Picture 14 Right-clickCommand Prompt. It should be at the top of the Start window. Doing so prompts a drop-down menu.
How to Delete Someone's Windows Password Picture 14 Right-clickCommand Prompt. It should be at the top of the Start window. Doing so prompts a drop-down menu. How to Delete Someone's Windows Password Picture 15
How to Delete Someone's Windows Password Picture 15 -
 How to Delete Someone's Windows Password Picture 16 Click Run as administrator. This option will be near the top of the drop-down menu.
How to Delete Someone's Windows Password Picture 16 Click Run as administrator. This option will be near the top of the drop-down menu.- If you see an error message after doing this, you aren't using an administrator account and thus cannot delete other users' passwords.
-
 How to Delete Someone's Windows Password Picture 17 Click Yes when prompted. Doing so opens Command Prompt.
How to Delete Someone's Windows Password Picture 17 Click Yes when prompted. Doing so opens Command Prompt. -
 How to Delete Someone's Windows Password Picture 18 Type net user "username" "" into Command Prompt. Replace "username" with the account name, but keep the quotation marks.
How to Delete Someone's Windows Password Picture 18 Type net user "username" "" into Command Prompt. Replace "username" with the account name, but keep the quotation marks.- For example, if the account name was "JohnSmith", you'd type net user "JohnSmith" "" into Command Prompt.
- If the account name has a space in it (e.g., John Smith), type an underscore where the space would be (e.g., John_Smith).
-
 How to Delete Someone's Windows Password Picture 19 Press ↵ Enter. Doing so runs your command and removes the password for the selected account.
How to Delete Someone's Windows Password Picture 19 Press ↵ Enter. Doing so runs your command and removes the password for the selected account.
4 ★ | 2 Vote
You should read it
- Use the Command Prompt to add or delete User accounts
- Guide 5 ways to delete User accounts on Windows 10
- Instructions to disable Root account on Linux
- Manage User on Windows by command in CMD
- The command changes user in Windows
- How to Create a New Local User Account in Windows 10
- How to Change User Account Name in Windows 10
- How to Hack Into a Windows User Account Using the Net User Command
- How to Add and Delete Users Accounts With Command Prompt in Windows
- How to Delete a User Account Picture in Windows 10
- USER_NAME function in SQL Server
- How to change Windows user account password using Command Prompt
May be interested

How to Set a Windows Password

How to Password Protect a Microsoft Word Document

Top 5 best website attacks monitoring services Deface 2020

Is it safe when your ISP uses a router as a hotspot?

How to check your identity has been stolen yet?

Discover the difference between symmetric and asymmetric encryption





















 How to turn off the Win 10 password - Uninstall and delete the Windows 10 password
How to turn off the Win 10 password - Uninstall and delete the Windows 10 password Instructions to create, change, delete Windows 7 login password
Instructions to create, change, delete Windows 7 login password How to Use a Password Reset Disk (Windows)
How to Use a Password Reset Disk (Windows) Instructions to Delete Computer Password Win 7,8,10 Fastest
Instructions to Delete Computer Password Win 7,8,10 Fastest How to remove PIN and other login options on Windows 10
How to remove PIN and other login options on Windows 10 Use an 8-character Windows NTLM password? Congratulations, your password may be unlocked after only 2.5 hours
Use an 8-character Windows NTLM password? Congratulations, your password may be unlocked after only 2.5 hours