Instructions for renaming Microsoft account
Regardless of the reason you're having, the setup is generally not complicated. Find out how to do it right here.
How to rename a Microsoft account
First, open any web browser on your PC, and navigate to the Microsoft Account Profile website. Next, sign in to the Microsoft account that you want to rename by providing the corresponding password and authentication code.
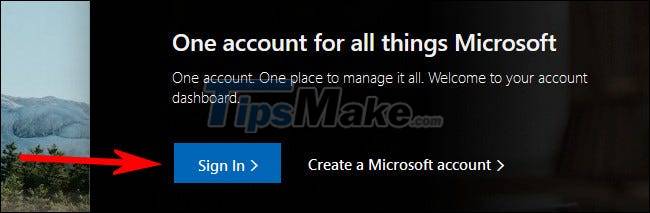 Instructions for renaming Microsoft account Picture 1
Instructions for renaming Microsoft account Picture 1
After you have successfully logged in, on the 'Your Info' page that appears you will see all your account information, as well as editable areas. The most prominent is the circle box containing your avatar (your account avatar. Right below that is the current Microsoft account name. To change the account name, click the blue "Edit Name" link at the bottom of the page. the right.
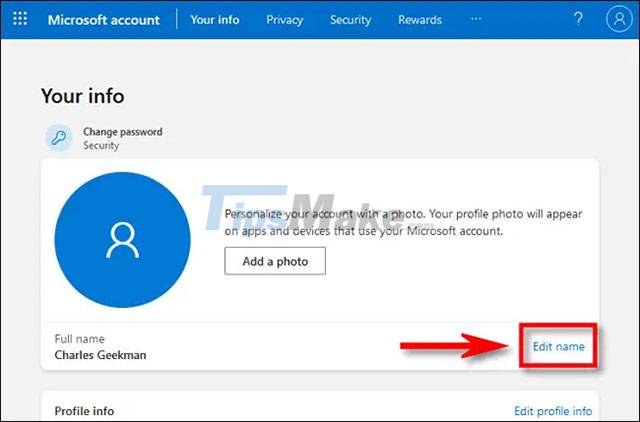 Instructions for renaming Microsoft account Picture 2
Instructions for renaming Microsoft account Picture 2
Immediately, the 'Edit Name' dialog box will pop up on the screen. Here, you enter the new first and last name that you want to change, then enter the corresponding Captcha code and click 'Save'.
 Instructions for renaming Microsoft account Picture 3
Instructions for renaming Microsoft account Picture 3
Your changes will be saved. For the change to take effect in Windows 11, restart your PC and sign in again. To see the new name in Office 365, open the Office app, click File > Account and select 'Sign Out'.
Then click 'Sign in' and sign in with your Microsoft account. The new name will appear in your Office applications.
 Instructions for renaming Microsoft account Picture 4
Instructions for renaming Microsoft account Picture 4
Hope you are succesful.
You should read it
- Instructions for creating the fastest Microsoft account
- Instructions for changing username on Windows 10
- How to change the account name, account name in Windows 10
- How to create a Microsoft account
- Instructions for creating a Microsoft account for Windows Phone
- How to rename your Youtube channel
- Instructions to transfer Microsoft account to Local account on Windows 10 / 8.1
- How to change the primary email address for a Microsoft account
- How to use Skype without an account
- Distinguish local accounts and Microsoft accounts on Windows 8
- You can now manage your Microsoft and Office accounts right in the Settings of Windows 11
- How to Create a Minecraft Account






 Instructions for creating the fastest Microsoft account
Instructions for creating the fastest Microsoft account 5 software to rename files in batch
5 software to rename files in batch Instructions for renaming on Facebook
Instructions for renaming on Facebook Instructions for creating a Microsoft account for Windows Phone
Instructions for creating a Microsoft account for Windows Phone Instructions to transfer Microsoft account to Local account on Windows 10 / 8.1
Instructions to transfer Microsoft account to Local account on Windows 10 / 8.1 Instructions to change WhatsApp display name
Instructions to change WhatsApp display name