4 tips to open Local Group Policy Editor on Windows 8 / 8.1
In the Local Group Policy Editor, you can set the deletion of the notification history, set up the account lock to limit the number of logins, etc. In the article below, Network Administrator will show you 4 ways to open. Local Group Policy Editor on Windows 8 and Windows 8.1.

Here are 4 ways to open Local Group Policy Editor on Windows 8:
1. Open Local Group Policy Editor by running the command
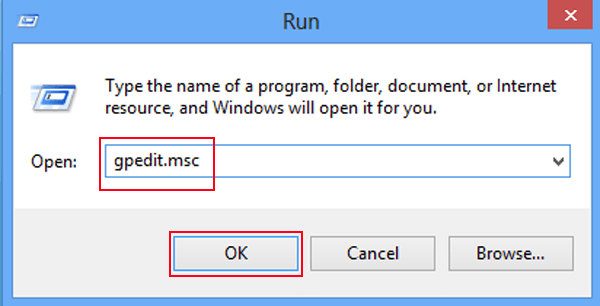
First, press Windows + R key combination to open the Run dialog box, then enter gpedit.msc in the Run window and select OK .
2. Open Local Group Policy Editor via Command Prompt
Step 1:
Open Command Prompt:
Press Win + R key combination to open the Run dialog box, then type cmd in the Run dialog window and click OK to open the Command Prompt.
Step 2:

At this time, the Command Prompt window will appear, enter gpedit.msc into the Command Prompt window and select OK.
3. Open the Group Policy Editor on the Search pane
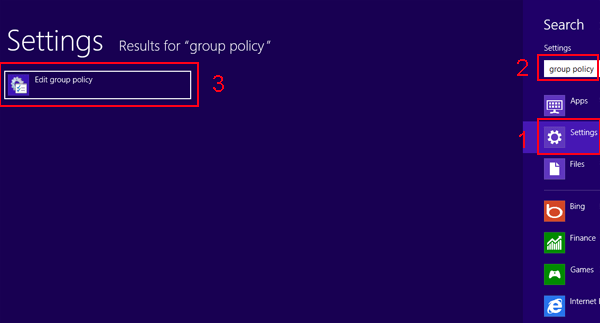
Press Windows + F key combination to open Search, then select Setting and then type Group Policy in the Search frame and then select Edit Group Policy.
4. Use the Group Policy shortcut
Step 1:
Create a Group Policy shortcut on the Desktop:
1. On the Desktop, right-click any space and select New => Text Document .

2. On the Text document, type gpedit.msc.

3. Save Text document:
- Click File select Save As .

- On the Save As window, name the file " group policy.bat ", in Save as type, select All files and select Save to save the file.
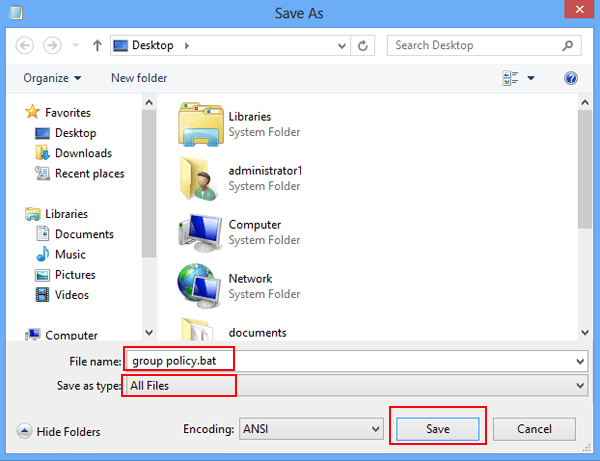
Step 2:

Right-click the shortcut you just created, select Open.
You can refer to some of the following articles:
-
5 ways to speed up Windows 8
-
Instructions for accessing BIOS on Windows 8
-
Use wireless network in Windows 8
Good luck!
You should read it
- How to install the Microsoft Edge Group Policy template on Windows 10
- Fixed an issue that could not replace Windows 10 desktop wallpaper with Group Policy
- How to apply Local Group Policy to specific user accounts in Windows 10/11
- How to install Group Policy Editor (GPEdit.Msc) on Windows 10 Home Edition
- What is GPEdit.Msc (Group Policy Editor)? How to use GPEdit to configure a computer
- 8 'tweak' Windows Group Policy any Admin should know
- Configure App-V with Group Policy Objects
- How to view all applied Group Policies in Group Policy Editor
May be interested
- How to install Group Policy Editor (GPEdit.Msc) on Windows 10 Home Edition
 this article will guide you how to automatically activate gpedit.msc after running the batch file. this method works well on windows 10 home edition as well as on previous windows home versions such as windows 7 home edition and windows 8 / 8.1 home edition.
this article will guide you how to automatically activate gpedit.msc after running the batch file. this method works well on windows 10 home edition as well as on previous windows home versions such as windows 7 home edition and windows 8 / 8.1 home edition. - What is GPEdit.Msc (Group Policy Editor)? How to use GPEdit to configure a computer
 if you are a person who does not like to sit still, like playing around with components on hardware, computer software, you've probably been playing in the group policy editor. this is one of the interesting windows extensions that support users to fine tune the operating system.
if you are a person who does not like to sit still, like playing around with components on hardware, computer software, you've probably been playing in the group policy editor. this is one of the interesting windows extensions that support users to fine tune the operating system. - Don't waste money on Windows 11 Pro unless you need this feature!
 having a tool that packs so many useful functions into a single convenient menu makes this the single reason why you should consider using windows 11 pro.
having a tool that packs so many useful functions into a single convenient menu makes this the single reason why you should consider using windows 11 pro. - Configure App-V with Group Policy Objects
 group policy objects are increasingly used in centralized management of settings, especially for software products installed on many systems.
group policy objects are increasingly used in centralized management of settings, especially for software products installed on many systems. - Install the printer using Group Policy Object
 in the following article, we will show you how to install the printer using group policy object. in essence, this process is not too complicated and difficult, but just follow the process. first, open the group policy control panel, edit the policy m & agra component directly
in the following article, we will show you how to install the printer using group policy object. in essence, this process is not too complicated and difficult, but just follow the process. first, open the group policy control panel, edit the policy m & agra component directly - Hide Control Panel on Windows 10 using Group Policy
 want to prevent others from changing settings on windows 10? this guide will help you disable control panel using group policy editor and registry editor, ensuring effective system security.
want to prevent others from changing settings on windows 10? this guide will help you disable control panel using group policy editor and registry editor, ensuring effective system security. - Turn off password display in Windows 8 when logging in
 when you enter the password to log in to windows 8 / 8.1, at the end of the input box will appear a button with the icon is quite similar to the eye. when you click on, what you have entered will appear. the article will guide you to turn off the password display button in the windows 8 / 8.1 login screen by customizing the registry or editing it in local group policy.
when you enter the password to log in to windows 8 / 8.1, at the end of the input box will appear a button with the icon is quite similar to the eye. when you click on, what you have entered will appear. the article will guide you to turn off the password display button in the windows 8 / 8.1 login screen by customizing the registry or editing it in local group policy. - Steps to open Local Security Policy on Windows 10, Windows 11
 open local security policy on windows 10, windows 11 helps you customize windows more powerfully.
open local security policy on windows 10, windows 11 helps you customize windows more powerfully. - How to view all applied Group Policies in Group Policy Editor
 if you need to know what policies are applied in windows, here is a simple way to see all applied group policies in the group policy editor.
if you need to know what policies are applied in windows, here is a simple way to see all applied group policies in the group policy editor. - Use Group Policy Filtering to create a NAP DHCP enforcement policy - Part 1
 how to use group policy to control the implementation of dhcp network access policies, improves the level of performance so that dhcp can be enforced on nap clients.
how to use group policy to control the implementation of dhcp network access policies, improves the level of performance so that dhcp can be enforced on nap clients.










 Instructions for joining the domain on Windows 8.1 (Part 1)
Instructions for joining the domain on Windows 8.1 (Part 1) Instructions for joining the domain on Windows 8.1 (Part 2)
Instructions for joining the domain on Windows 8.1 (Part 2) Instructions for using EFS to encrypt files and folders on Windows 8.1 Pro
Instructions for using EFS to encrypt files and folders on Windows 8.1 Pro Add, remove startup applications with Windows 8
Add, remove startup applications with Windows 8 How to clear the Cache in Windows 8?
How to clear the Cache in Windows 8? How to create impressive Tile in Windows 8?
How to create impressive Tile in Windows 8?