How to change commas into dots on Word
Using dots or commas in separating number units on Word or Excel will follow their own rules. In some countries, commas are used to divide the number of units, while dots are used to divide decimals. In Excel, moving the dot to a comma is simple. You only need to convert bookmarks in settings available on Excel. However, on Word, you don't have a bookmark setting. So how to convert commas to dots on Word?
- How to convert commas into dots in Excel
- How to separate thousands by commas in Excel
- Create a quick dot (……………) line in Microsoft Word
How to convert commas into dots on Word
We will apply to the Word content below with the request to convert commas into dots.

Step 1:
At the table on Word, users black out the column or contents that want to convert the separator. Then you press Ctrl + H and will display the Find and Repalce interface.
Here the user should enter in the line Find what comma . In the Replace with line you fill in the dot to replace the blacked content. Click Replace All to search for and replace the entire bookmark.
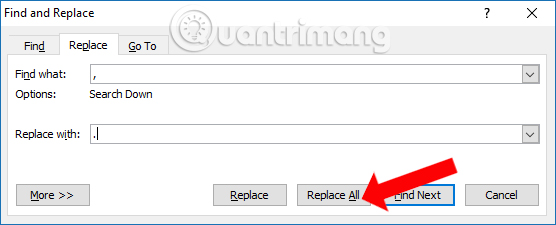
Step 2:
Word will then notify the user of the number of commas found in the content on Word. Click Yes to proceed with replacing commas as dots.

The process of changing the sign will happen later and Word will send you a notification when the process is complete.

The results of previous comma content on Word have been converted to dots, via the Replace feature available on Word.
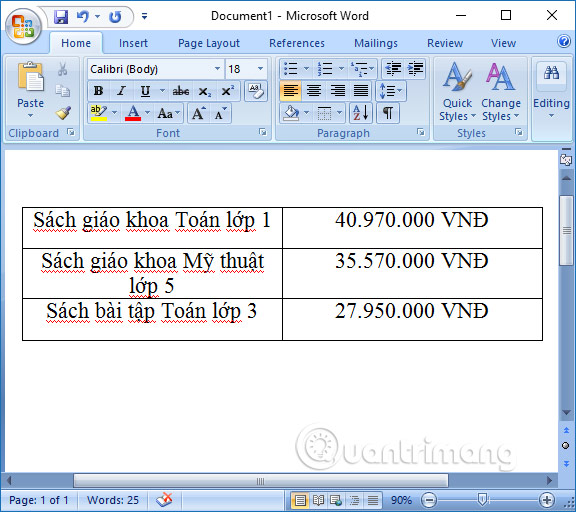
With 2 simple steps, users have completely converted commas into dots on Word, through the Find and Replace feature. How to change the dot to a comma on Word you do the same thing, but the Replace with section changes to a comma, while the Find what field contains the dot.
See more:
- Enter the serial number and the automatic initial character MS Word
- How to delete spaces and line breaks in Word
- How does the word in Microsoft Word jump?
I wish you all success!
You should read it
- Guide font formatting, change stretch and create artistic text in Word
- How to rename Facebook 1 word fastest
- How to change the Heading style on Word
- Instructions on how to change Inch to cm in Word 2007
- Change the Section Break in Word 2007 and 2010
- How to create a black and white image in Word is very simple
- How to change dots into commas on Google Sheets
- Instructions to change the numeric style when listing a list used in Word
May be interested
- How to rename Facebook 1 word fastest
 to rename facebook to 1 word, we need to change proxy to indonesia. users can then change facebook to an arbitrary word.
to rename facebook to 1 word, we need to change proxy to indonesia. users can then change facebook to an arbitrary word. - How to change the Heading style on Word
 on word there are available heading styles to use. and users can completely change those types of formats.
on word there are available heading styles to use. and users can completely change those types of formats. - Guide font formatting, change stretch and create artistic text in Word
 after entering the text content, users will need to reformat the entire font, change the stretch, align or can decorate the text if desired to increase the appeal of the text content.
after entering the text content, users will need to reformat the entire font, change the stretch, align or can decorate the text if desired to increase the appeal of the text content. - How to separate text strings by commas or spaces in Excel
 separating text strings based on commas or spaces is a trick that helps you split the characters in a parameter cell into different clusters based on commas or spaces that parameter cell contains. tipsmake will guide you how to separate text strings by commas or spaces in excel.
separating text strings based on commas or spaces is a trick that helps you split the characters in a parameter cell into different clusters based on commas or spaces that parameter cell contains. tipsmake will guide you how to separate text strings by commas or spaces in excel. - How to change the dot to a comma in Win 10
 how to change the dot to a comma in win 10. according to european regulations, large numbers will use commas to prevent the division of rows of units such as 1,000; 2,000 or 15,000. and the dot will be used to separate decimal points like 0.1 or 0.025…
how to change the dot to a comma in win 10. according to european regulations, large numbers will use commas to prevent the division of rows of units such as 1,000; 2,000 or 15,000. and the dot will be used to separate decimal points like 0.1 or 0.025… - How to get numbers after commas in Excel
 how to get numbers after commas in excel. a rational number consists of two parts, an integer and a decimal. the whole part is the part before the comma, the part after the comma is called a decimal. excel does not have specialized tools or functions to get numbers after commas. however, you can use the built-in tools to calculate whole and decimal parts.
how to get numbers after commas in excel. a rational number consists of two parts, an integer and a decimal. the whole part is the part before the comma, the part after the comma is called a decimal. excel does not have specialized tools or functions to get numbers after commas. however, you can use the built-in tools to calculate whole and decimal parts. - Instructions on how to change Inch to cm in Word 2007
 normally, we will use cm units to be familiar and easier to use. however, your version of word suddenly uses inch units, making it difficult to adjust alignment.
normally, we will use cm units to be familiar and easier to use. however, your version of word suddenly uses inch units, making it difficult to adjust alignment. - Change the Section Break in Word 2007 and 2010
 when you want to change section break type in a word text, or simply manage the section better, change or reformat from the beginning ... how will you do it? maybe many people will think that the simple method is to delete that section, insert it to change the format ...
when you want to change section break type in a word text, or simply manage the section better, change or reformat from the beginning ... how will you do it? maybe many people will think that the simple method is to delete that section, insert it to change the format ... - MS Word - Lesson 15: Create an automatic number
 automatic sequence numbers allow you to format and organize text with numbers, bullets (round dots), or a border.
automatic sequence numbers allow you to format and organize text with numbers, bullets (round dots), or a border. - Change the slash to a dot in Excel format
 by default, the excel date format often uses slashes, such as march 23, 2016 .... however, if your worksheet has multiple dates lists, you can use dots. in date format to make the worksheet easier to see, no glitches.
by default, the excel date format often uses slashes, such as march 23, 2016 .... however, if your worksheet has multiple dates lists, you can use dots. in date format to make the worksheet easier to see, no glitches.










 14 time-saving tips when using Microsoft Excel
14 time-saving tips when using Microsoft Excel Instructions on how to insert the current date in Excel
Instructions on how to insert the current date in Excel Create forms (forms) in Access 2016
Create forms (forms) in Access 2016 Format forms in Access 2016
Format forms in Access 2016 Design your own database in Access 2016
Design your own database in Access 2016 How to create calculated and total rows fields in Access 2016
How to create calculated and total rows fields in Access 2016