Instructions for using the Screenshot Tool in Microsoft Word 2013
It can be said that Microsoft Word 2013 added a lot of useful features to users, and one of them is the feature of publishing blog posts that has also been introduced to readers beforehand. And today will show you how to use the Screenshot Tool in Word 2013.
This tool has a function to help users quickly capture the screen is working and automatically insert into the location that you have previously selected on Word 2013. How to use? Please refer to the following article:
First, proceed to call up the Word 2013 application, and then click the "INSERT" tab and double-click the "Screenshot" button to automatically take a picture of the entire computer screen, and click Once again let the tool show a thumbnail of the screenshot just taken just now.

Click on this image and it will be automatically inserted into the editor below.
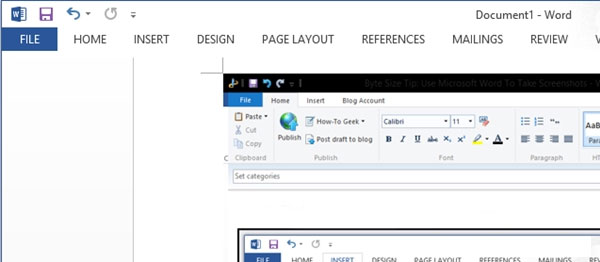
If you want to choose the location of the capture yourself, you can choose the "Screen Clipping" command .

And do it yourself.

Images will also be automatically inserted into the edit box.
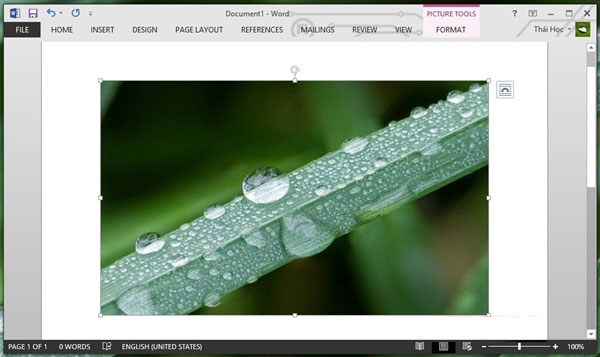
That's it, now you can edit the Screenshot image that has just been inserted into the document as you like.

You should read it
- Word 2013 Complete Tutorial (Part 9): Use Line and Paragraph Spacing
- Basic tasks in Word 2013
- Word 2013 Complete Guide (Part 16): Image format
- Create a new Word file, open the file in Word 2013
- Word 2013 Complete Guide (Part 10): Bullets, Numbering, Multilevel list in Microsoft Word
- Align text, adjust font in Word 2013
- Word 2013 Complete Guide (Part 8): Using Indents and Tabs
- Word 2013 Complete Guide (Part 6): Aligning page layout
May be interested
- The most effective way to number pages in Word 365 as desired
 page numbering in word 365 is an important task when you are drafting or doing a thesis on microsoft word tool. if you don't know how to number pages in word 365, please follow tipsmake's instructions below!
page numbering in word 365 is an important task when you are drafting or doing a thesis on microsoft word tool. if you don't know how to number pages in word 365, please follow tipsmake's instructions below! - 11 Creative Ways to Use Microsoft Word
 when you think of microsoft word, what comes to mind? documents? resumes? while those are certainly its primary uses, word is also a surprisingly versatile tool for a variety of creative projects.
when you think of microsoft word, what comes to mind? documents? resumes? while those are certainly its primary uses, word is also a surprisingly versatile tool for a variety of creative projects. - How to Check a Word Count in Microsoft Word
 whether you're completing a homework assignment or drafting an article with microsoft word, it can be important to know how many words you've written. fortunately, word has an easy-to-use, built-in tool to keep track of your word count in...
whether you're completing a homework assignment or drafting an article with microsoft word, it can be important to know how many words you've written. fortunately, word has an easy-to-use, built-in tool to keep track of your word count in... - How to Take a Screenshot with the Snipping Tool on Microsoft Windows
 windows' snipping tool allows users to capture a screenshot, or a snip, of the entire screen or a portion of the screen. the captured screenshot will appear in the tool's mark-up window. from the mark-up window, users may save the snip,...
windows' snipping tool allows users to capture a screenshot, or a snip, of the entire screen or a portion of the screen. the captured screenshot will appear in the tool's mark-up window. from the mark-up window, users may save the snip,... - How does the word in Microsoft Word jump?
 when you enter the content in word, there is a spelling error, although we do not press enter or adjust the vietnamese typing tool on the machine. this may be due to problematic auto-spacing in word.
when you enter the content in word, there is a spelling error, although we do not press enter or adjust the vietnamese typing tool on the machine. this may be due to problematic auto-spacing in word. - How to Enable HDR Screenshot Color Corrector in Snipping Tool
 when hdr screenshot color corrector is enabled, snipping tool will automatically adjust the color of hdr screenshots to ensure more beautiful and vivid photos.
when hdr screenshot color corrector is enabled, snipping tool will automatically adjust the color of hdr screenshots to ensure more beautiful and vivid photos. - How to create and use templates in Microsoft Word
 templates are microsoft word documents that already have a number of formats, such as fonts, logos and line spacing, which can be used as a starting point for almost everything you want to create.
templates are microsoft word documents that already have a number of formats, such as fonts, logos and line spacing, which can be used as a starting point for almost everything you want to create. - How to Use the 'Print Screen' Function on a Keyboard
 this wikihow teaches you how to locate and use a windows computer's 'print screen' key to take a screenshot of items on your computer's screen. once you've taken a screenshot, you can paste it into a program like paint or microsoft word....
this wikihow teaches you how to locate and use a windows computer's 'print screen' key to take a screenshot of items on your computer's screen. once you've taken a screenshot, you can paste it into a program like paint or microsoft word.... - Capture and edit images in Word
 capture and edit images in word - screenshot feature (screenshot) is a new feature in the editor of microsoft word. you can absolutely take screenshots and edit photos right in word.
capture and edit images in word - screenshot feature (screenshot) is a new feature in the editor of microsoft word. you can absolutely take screenshots and edit photos right in word. - Instructions for checking English on Word by Grammarly
 grammarly is an effective english test tool for microsoft office. when used, we can check for errors related to spelling, grammar, or punctuation, to help users get the most accurate and standard english text.
grammarly is an effective english test tool for microsoft office. when used, we can check for errors related to spelling, grammar, or punctuation, to help users get the most accurate and standard english text.










 Create useful shortcuts for Office 2013
Create useful shortcuts for Office 2013 View documents with reverse mode in Word 2013
View documents with reverse mode in Word 2013 Set password for PDF file in Office 2013
Set password for PDF file in Office 2013 Google fixes the error of sending and receiving mail in Gmail
Google fixes the error of sending and receiving mail in Gmail Office 2013 preliminary assessment: Many new features
Office 2013 preliminary assessment: Many new features You do not need to use Office 2013?
You do not need to use Office 2013?