How to use Snipping Tool on Windows 10 full set
There are many ways to take screenshots of Windows 10 computers like taking a full screen by pressing PrtScn or Alt + PrtScn to capture a running window or you can use Faststone Capture tool. However, in this article, TipsMake.com will introduce you to read another sophisticated screen capture tool - that's Snipping Tool. The article will show you how to take a screenshot, how to edit, save and email screenshot and how to use the available bookmarking tools and how to change the settings of Snipping Tool. Let's start:
- How to take screenshots quickly, without using software
- How to take screen shots of iPhone 7, iPhone 7 Plus?
- Create and customize application shortcuts on win 10
What is Snipping Tool?
Snipping Tool is a Windows application that allows users to create and edit screenshots. This application was developed by Microsoft and is available on all modern Windows operating systems, including Windows 7, Windows 8.1 and Windows 10.
Search for Snipping Tool in Windows 10
There are many ways to open the Snipping Tool in Windows 10. However, the fastest way to launch this application is to use the Windows search function. From the Cortana search engine on the taskbar, type Snipping Tool, then click or click on the appropriate search result.
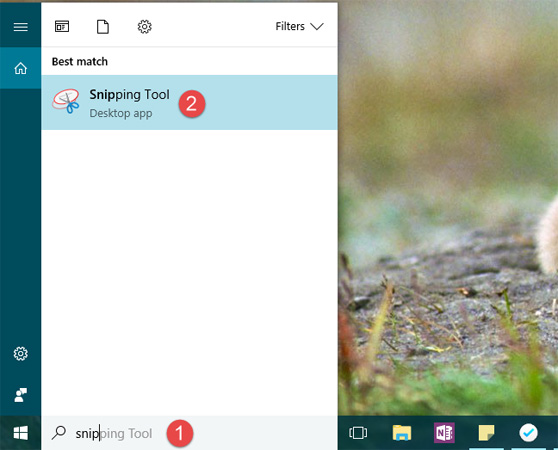
If you prefer to use the older search method, Open Start Menu and navigate to All apps => Windows Accessories . Inside this folder, you will see a shortcut of Snipping Tool.

Another way to find Snipping Tool on Windows 10 is to use the Run window. Press the Windows + R shortcut to quickly open the Run window, type snippingtool in the Open box and click OK or press the Enter key.

Finally, the most cumbersome way to start Snipping Tool is to use File Explorer. Use this browser to navigate to " C: WindowsSystem32 " and double-click or click the executable file called SnippingTool.exe .

No matter how you open the Snipping Tool, its interface is just like this.

As you can see, the Snipping Tool in Windows 10 has a slightly different user interface than Windows 7 or Windows 8.1. In Windows 10 Snipping Tool, there is a Mode and Delay button (these 2 buttons are not available in Windows 7 and 8.1 versions).
Learn the user interface of Snipping Tool
The interface of Snipping Tool in Win 10 has five important buttons: it is New, Mode, Delay, Cancel, Options.
Function of each button:
- New button allows users to take screenshots.
- The Mode button has the role of selecting the type of image you will capture.
- Delay button has the function of delaying screen capture time of 1, 2, 3, 4 or 5 seconds, depending on the user's choice.

- The Cancel button allows the user to cancel the current task.
- Options button allows to customize the application's settings.
How to take a screenshot with Snipping Tool
There are 4 types of screen shots available in Snipping Tool. You can choose the type you want by clicking the mouse or clicking the Mode button.
Here are your choices:
- Free-form Snip allows you to draw any line around the object or area you want to capture.
- Rectangular Snip helps you take a screenshot of a rectangle, by dragging the cursor around the object.
- Window Snip allows you to select a window (such as a web browser) or dialog box (such as an error message from an application) and a screen capture.
- Full-screen Snip allows you to take full screen, similar to the old Print Screen key.
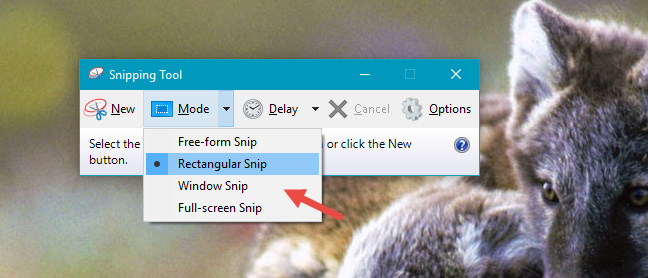
Here, TipsMake.com will do an example using the Free-form Snip option . Click or click on Mode , then select Free-form Snip . Next, click on New.

Select the area you want to capture by clicking and dragging your cursor or finger (if the computer has a touch screen). If you use the default setting, when dragged, the selected area is surrounded by a red border.

When you release the mouse button, the captured area is automatically copied to the new window. Here, you can annotate, save or share screenshots.

How to edit screenshots using Snipping Tool
This editing window provides useful tools for editing photos that you take. For example, if you are not satisfied with the image quality, you can create a new snapshot using the New Snip button.
Before saving the screenshot, you can use the Pen tool and Highlighter to add a bookmark to the photo. The Eraser tool has the function of removing bookmarks with Pen and Highlighter.

To save the screenshot, click the Save Snip button, select the location you want to save, type the file name and select the file type: PNG, GIF, JPEG or HTML. Then click Save.

You can also send screenshots via email using the Snip button on the toolbar. This button provides two options: E-mail Recipient and E-mail Recipient (as attachment). To use this button, you need to install the email application on your computer. A strange thing that everyone noticed is that Snipping Tool does not work with modern applications from the Windows Store. It only sends screenshots via email if you are using email senders in Outlook or Thunderbird.

Customize Snipping Tool
When you launch the Snipping Tool, you can click your mouse or click the Options button to set options for how the application works.

This Options button is also found in the Tools menu in the screenshot editing window.

Options are available in two parts: Application and Selections groups . The Application section has a set of checkboxes that allow you to make the following changes:
- Hide Instruction Text - hide the instruction text in the main window of Snipping Tool.
- Always copy snips to the Clipboard - copy all snapshots to the Windows clipboard so you can paste them into other applications (like Word or image editor).
- Include URL below snips (HTML only) - save photos as Single HTML Files or MHT documents. If the image is taken from the Internet Explorer window, it will also display the website URL in the screenshot. However, it does not work with any other browser, including Windows' Edge browser.
- Prompt to save snips before exiting - displays a pop-up prompt to save the photo before exiting the application.
- Show screen overlay when Snipping Tool - if disabled, when you take a screen shot, the transparent Snipping Tool will not display on the screen anymore.

The second part - Selection allows you to do some color-related settings:
- Ink Color - change the color of the border line when taking photos.
- Hiển thị được chọn các cơ bản sau snips được bắt đầu - when enabled, the border line will appear around the image, using the color selected in the Ink Color list.
The article is all the detailed instructions on how to use the Snipping Tool, the function of each button and the options of this application in Windows 10. Experience and see how it works! If you have any questions or share anything, please comment below!
You should read it
- Snipping Tool cannot be used, summarize effective ways to fix it
- Instructions for enabling or disabling Snipping Tool in Windows 10
- How to create and use useful Snipping Tool shortcuts in Windows
- 5 Best Alternatives to Windows Snipping Tool
- Snipping Tool on Windows 10 and 11 can store data that users have deleted?
- How to capture a Windows 10 screen area using Snipping Tool
- How to use Text Actions in Snipping Tool on Windows 11
- How to create the Snipping Tool shortcut
May be interested
- 3 simple and effective ways to fix Snipping Tool not working error
 snipping tool is a utility integrated into the windows operating system. this tool allows users to capture, edit, and save screenshots directly to the computer. however, it does not always work stably.
snipping tool is a utility integrated into the windows operating system. this tool allows users to capture, edit, and save screenshots directly to the computer. however, it does not always work stably. - Snipping Lens
 if you love google's circle to search feature on android, you'll love using snipping lens, a free windows app that turns the snipping tool into a visual search tool.
if you love google's circle to search feature on android, you'll love using snipping lens, a free windows app that turns the snipping tool into a visual search tool. - How to annotate screenshots using Snipping Tool
 snipping tool also provides built-in tools for annotating computer screenshots. this tool allows you to mark and highlight important parts of the screenshot to convey the message you want.
snipping tool also provides built-in tools for annotating computer screenshots. this tool allows you to mark and highlight important parts of the screenshot to convey the message you want. - How to create the Snipping Tool shortcut
 how to create the snipping tool shortcut. snipping tool is a very useful photography utility that windows has built for you. help you shoot in multiple modes and save them in the format you want. however, microsoft has not installed the shortcut for snippin
how to create the snipping tool shortcut. snipping tool is a very useful photography utility that windows has built for you. help you shoot in multiple modes and save them in the format you want. however, microsoft has not installed the shortcut for snippin - Snipping Tool on Windows 11 added useful screen recording feature
 the snipping tool is one of the most commonly used applications on windows.
the snipping tool is one of the most commonly used applications on windows. - Instructions for recording screen using Snipping Tool on Windows 11
 in the new version, snipping tool has been provided with a feature to record computer screen videos so you can easily save the activities you perform on the screen.
in the new version, snipping tool has been provided with a feature to record computer screen videos so you can easily save the activities you perform on the screen. - Windows 11 adds a new optical text recognition feature to the Snipping Tool
 microsoft recently announced new updates for the snipping tool and phone link applications on windows 11 with interesting new features.
microsoft recently announced new updates for the snipping tool and phone link applications on windows 11 with interesting new features. - Fix the error of missing Snipping Tool in Windows 10, 11 quickly and effectively
 fixing the error of missing snipping tool in windows 10 and 11 is a trick shared by tipsmake in today's article.
fixing the error of missing snipping tool in windows 10 and 11 is a trick shared by tipsmake in today's article. - How to turn on/off the automatic screenshot saving feature in Snipping Tool on Windows 11
 this guide will show you how to enable or disable automatic screenshot saving for the snipping tool app on windows 11.
this guide will show you how to enable or disable automatic screenshot saving for the snipping tool app on windows 11. - How to draw a frame around text using the Snipping Tool
 snipping tool on windows supports more features to help you take screenshots of your computer screen, such as drawing frames around text.
snipping tool on windows supports more features to help you take screenshots of your computer screen, such as drawing frames around text.
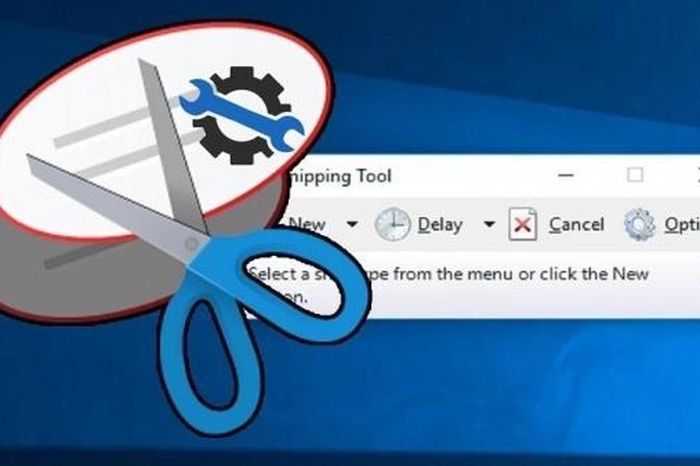









 How to turn off the lock screen on Windows 10 Creators Update
How to turn off the lock screen on Windows 10 Creators Update 7 new features in Windows 10 Fall Creators Update
7 new features in Windows 10 Fall Creators Update How to install Korean keyboard for Windows
How to install Korean keyboard for Windows Do you know how to increase laptop battery life in Windows 10?
Do you know how to increase laptop battery life in Windows 10? How to sync notifications from Android to Windows 10 Creators
How to sync notifications from Android to Windows 10 Creators How to transfer browser data to Edge with just one click
How to transfer browser data to Edge with just one click