Instructions for creating screenshot shortcuts using ChatGPT
The Ask Screenshot for ChatGPT utility provides a feature that allows you to summarize, explain, reply, translate or select text in a screenshot. Although the ChatGPT desktop application has a screenshot feature, you can shorten the process of taking screenshots with ChatGPT via the right-click menu. Here are instructions for sending screenshots to ChatGPT.
How to create screenshot shortcut using ChatGPT
Step 1:
You install the Ask Screenshot for ChatGPT extension for Chrome browser using the link below.
Step 2:
Next, you find the interface you want to take a screenshot of and right-click and select Ask GPT . At this time, the options as shown in the picture will be displayed for us to use according to our needs.
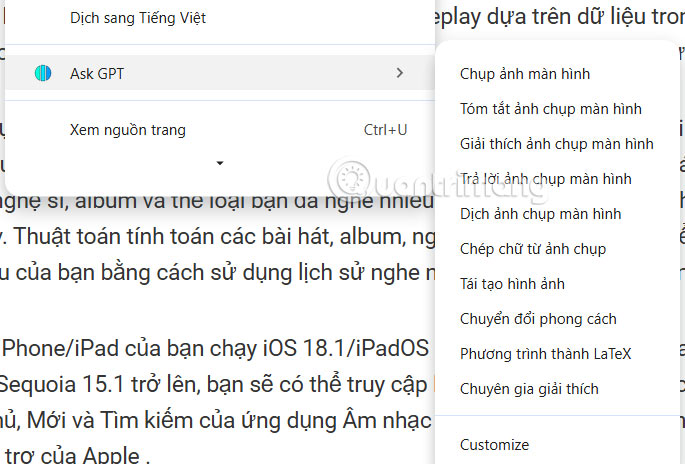
Step 3:
For example, if you need to summarize the content of the screenshot being displayed, select Summary screenshot . At this point, the user needs to select the content to summarize and release the finger.

Instantly display the feedback interface from screenshot using ChatGPT. Note, you need to log in to your ChatGPT account to get the result.

Step 4:
In addition, the utility also supports answering the content you choose on the browser . We also need to highlight the content that needs to be answered, right-click and select AskGPT and then do the necessary operations.

Step 5:
If you want to change any settings for the extension, click on the extension icon and you will see an interface with options to change.

You should read it
- 9 ChatGPT and Generative AI API alternatives for developers
- Is ChatGPT accessible with a VPN?
- Compare ChatGPT 4o and ChatGPT 4
- 4 ways to use ChatGPT to manage time
- Why were new ChatGPT registrations stopped? When will it reopen?
- 9 useful Chrome extensions for ChatGPT
- 9 practical applications of ChatGPT in programming
- How to use ChatGPT API
May be interested
- How to create a hot key for Windows to sleep and shutdown
 i want to ask, is there any shortcut to put windows computer into sleep mode, reboot, or turn it off completely? computers often have special buttons for these purposes. alternatively, you can create shortcuts for these tasks, and assign hotkeys for shortcuts. let's start with the special buttons available.
i want to ask, is there any shortcut to put windows computer into sleep mode, reboot, or turn it off completely? computers often have special buttons for these purposes. alternatively, you can create shortcuts for these tasks, and assign hotkeys for shortcuts. let's start with the special buttons available. - How to register ChatGPT, register Chat GPT easiest, most detailed
 to create a chatgpt account, you only need an email account like gmail, hotmail...
to create a chatgpt account, you only need an email account like gmail, hotmail... - How to screenshot a certain area on Windows 10
 screenshot tricks on windows are probably no longer strange to us. you can use the snipping tool on windows 7 to capture the entire screen or an area of the screen. but on the latest version of windows 10, you can take a screenshot of an area of the windows 10 screen using keyboard shortcuts and paste it into any application.
screenshot tricks on windows are probably no longer strange to us. you can use the snipping tool on windows 7 to capture the entire screen or an area of the screen. but on the latest version of windows 10, you can take a screenshot of an area of the windows 10 screen using keyboard shortcuts and paste it into any application. - Learn about AIPRM for ChatGPT: Chrome extension makes creating ChatGPT reminders easy
 if you find it difficult to create effective chatgpt reminders or want to save time, you can use a handy chrome extension called aiprm to make chatgpt reminders a breeze.
if you find it difficult to create effective chatgpt reminders or want to save time, you can use a handy chrome extension called aiprm to make chatgpt reminders a breeze. - Create and customize application shortcuts on win 10
 creating custom shortcuts in windows 10 makes it easier for users to find and open applications. creating shortcuts is not difficult and if you pin the software on the taskbar, quick access to an application becomes even simpler.
creating custom shortcuts in windows 10 makes it easier for users to find and open applications. creating shortcuts is not difficult and if you pin the software on the taskbar, quick access to an application becomes even simpler. - How to register for ChatGPT's new plugin feature
 chatgpt plugins are software components integrated into the chatgpt platform. they provide chatgpt with additional information and allow chatgpt to perform specific actions on the user's behalf.
chatgpt plugins are software components integrated into the chatgpt platform. they provide chatgpt with additional information and allow chatgpt to perform specific actions on the user's behalf. - How to Take a Screenshot of the Entire Screen
 have you ever wanted to take a picture of your computer screen? it's easier than you'd think. you can learn how to take a screenshot on windows, macs, and your phone. all you need to do is learn a few keyboard shortcuts and quick tricks....
have you ever wanted to take a picture of your computer screen? it's easier than you'd think. you can learn how to take a screenshot on windows, macs, and your phone. all you need to do is learn a few keyboard shortcuts and quick tricks.... - How to use ChatGPT Voice on computer
 chatgpt has a chatgpt voice extension on chrome browser that helps you access voice mode with the fastest shortcut key when needed.
chatgpt has a chatgpt voice extension on chrome browser that helps you access voice mode with the fastest shortcut key when needed. - How to use ChatGPT on WhatsApp
 you can now chat with the official chatgpt on whatsapp without resorting to third-party chatbots.
you can now chat with the official chatgpt on whatsapp without resorting to third-party chatbots. - All iPad shortcuts to build Siri Shortcuts
 although shortcuts application is primarily a touch-based system, there are several shortcuts for ipad users to speed up the experience of creating and managing siri shortcuts.
although shortcuts application is primarily a touch-based system, there are several shortcuts for ipad users to speed up the experience of creating and managing siri shortcuts.










 Reasons to switch to Arc Browser instead of Google Chrome on your phone
Reasons to switch to Arc Browser instead of Google Chrome on your phone Why should you replace Samsung's Internet browser with Google Chrome on your Galaxy phone?
Why should you replace Samsung's Internet browser with Google Chrome on your Galaxy phone? How to manage and organize Chrome bookmarks
How to manage and organize Chrome bookmarks How to disable custom scroll bars on Microsoft Edge
How to disable custom scroll bars on Microsoft Edge How to access the hidden web browser on PS5
How to access the hidden web browser on PS5 How to add ChatGPT search engine on Chrome
How to add ChatGPT search engine on Chrome