Instructions for setting up and hiding labels on the Windows 10 Taskbar
Displaying labels on the Taskbar in Windows 10 helps users manage open windows. However, on small screens, this can take up a lot of space, making it inconvenient to open many windows at the same time. Hiding labels will help save space on the toolbar.
Set to hide and show labels on Windows 10 Taskbar
Step 1: From the desktop, right-click on the Taskbar , select Settings.
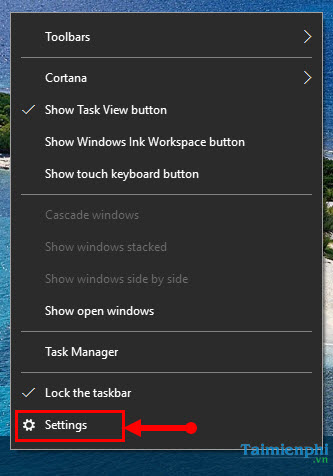
Step 2: Find the Combine Taskbar Button item
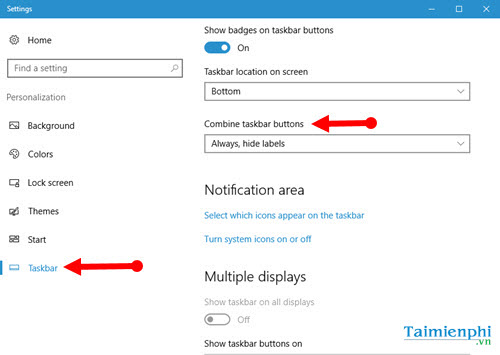
There will be 3 options here
- Always, hide labels
- When taskbar is full
- Never

Always, hide labels – When this option is selected, open windows will be grouped into an application icon. To switch between windows within the same application, hover over the icon and select the desired window.

Never – When this option is selected, each window will be labeled, even if it belongs to the same application. This makes it easier to manage but takes up a lot of space on the Taskbar.

When taskbar is full – Initially, windows are displayed with a label like Never option . When the Taskbar is full, windows of the same application are automatically grouped together. To switch, hover over the icon and select the desired window.

With just a few simple steps, you can customize the display of labels on the Windows 10 Taskbar as you like. This adjustment helps optimize the workspace and can affect the system performance. If you use a low-configuration computer, you can also quickly boot Windows 10 with some suitable settings.
You should read it
- How to pin the app to the Taskbar to open it faster
- 5 extremely effective ways to fix the frozen Taskbar error on Windows 10
- How to fix Windows 11 Taskbar not working
- How to add wallpaper to taskbar on Windows 10
- After all, Microsoft seems to be working on moving the taskbar feature on Windows 11
- This application can bring drag and drop back to the Windows 11 taskbar
- Instructions to hide Taskbar in 2 steps
- How to automatically hide the Taskbar when zooming in on the screen
May be interested
- Instructions to display application names on Windows 11 Taskbar
 in the recent update, windows 11 system allows users to control whether the application name appears on the taskbar or not, depending on the user's needs.
in the recent update, windows 11 system allows users to control whether the application name appears on the taskbar or not, depending on the user's needs. - MS Access 2003 - Lesson 33: Creating Mailing Labels (mailing labels)
 in the previous section, you learned about the lable wizard that you can use to create mailing labels. mail necessary labels in every business.
in the previous section, you learned about the lable wizard that you can use to create mailing labels. mail necessary labels in every business. - How to fix Windows 11 Taskbar not working
 the windows 11 taskbar provides access to frequently used applications, virtual desktops, start menu, and quick settings. if the taskbar stops working, you may have problems navigating your computer.
the windows 11 taskbar provides access to frequently used applications, virtual desktops, start menu, and quick settings. if the taskbar stops working, you may have problems navigating your computer. - Instructions to hide Taskbar in 2 steps
 you want to take a picture or shoot the desktop screen but feel entangled because of the appearance of the taskbar. and you want to temporarily put it away for work but do not know how to do it? please refer to our instructions to hide / show the taskbar below.
you want to take a picture or shoot the desktop screen but feel entangled because of the appearance of the taskbar. and you want to temporarily put it away for work but do not know how to do it? please refer to our instructions to hide / show the taskbar below. - The taskbar does not hide when fullscreen Windows 10/11 [Fixed]
![The taskbar does not hide when fullscreen Windows 10/11 [Fixed]](https://tipsmake.com/img/no-image-80-80.png) are you worried about the taskbar not hiding when windows 10/11 is fullscreen? it's okay, tipsmake will guide you how to fix it
are you worried about the taskbar not hiding when windows 10/11 is fullscreen? it's okay, tipsmake will guide you how to fix it - Instructions to display emoji on Windows 11 Taskbar
 with the latest update, microsoft allows you to access the emoji panel from the taskbar with simple settings. users just need to click on the emoji icon to open the emoji panel.
with the latest update, microsoft allows you to access the emoji panel from the taskbar with simple settings. users just need to click on the emoji icon to open the emoji panel. - How to fix the white Taskbar error on Windows 10
 instructions on how to fix the taskbar error on a windows 10 computer turns white simply. click the article to see it now!
instructions on how to fix the taskbar error on a windows 10 computer turns white simply. click the article to see it now! - How to add wallpaper to taskbar on Windows 10
 in addition to the default windows taskbar settings, you can use applications to customize the taskbar. classic shell is a popular application that can be used to add a background image to the taskbar in windows 10.
in addition to the default windows taskbar settings, you can use applications to customize the taskbar. classic shell is a popular application that can be used to add a background image to the taskbar in windows 10. - Some tips to customize Taskbar on Windows 10 effectively
 the taskbar bar is one of the most used features in windows 10 as well as other windows versions. to better understand the taskbar and how to customize the taskbar in windows 10, please refer to the following article of network administrator.
the taskbar bar is one of the most used features in windows 10 as well as other windows versions. to better understand the taskbar and how to customize the taskbar in windows 10, please refer to the following article of network administrator. - This application can bring drag and drop back to the Windows 11 taskbar
 taskbar (taskbar) is the area that is most frequently interacted by users on windows in general, so has a great influence on the overall experience of the operating system.
taskbar (taskbar) is the area that is most frequently interacted by users on windows in general, so has a great influence on the overall experience of the operating system.




![The taskbar does not hide when fullscreen Windows 10/11 [Fixed]](https://tipsmake.com/data8/thumbs_80x80/the-taskbar-does-not-hide-when-fullscreen-windows-1011-[fixed]_thumbs_80x80_wUpsrX4tJ.jpg)





 How to check computer configuration using msinfo32 command
How to check computer configuration using msinfo32 command How to split computer screen in Windows
How to split computer screen in Windows How to rotate Windows 10, 8, 7 computer screen quickly
How to rotate Windows 10, 8, 7 computer screen quickly Instructions for connecting USB to virtual machine
Instructions for connecting USB to virtual machine Instructions to turn off Hyper-V Windows 10 to help VirtualBox run smoothly
Instructions to turn off Hyper-V Windows 10 to help VirtualBox run smoothly How to enable Dark Mode for File Explorer, open dark mode
How to enable Dark Mode for File Explorer, open dark mode