5 extremely effective ways to fix the frozen Taskbar error on Windows 10
The latest update of Windows 10 has an extremely annoying error that you will encounter, which is the frozen Taskbar error. The taskbar is an important part of the Windows operating and user experience, so when it's frozen, you won't be able to use your computer . In this article, I will show you how to fix the Taskbar error on the latest update of Windows 10.
1. Turn off the new News and Interests tool on Windows 10
This is a pretty cool and useful tool that only appeared on recent updates of Windows 10. However, this tool is also quite heavy and is in the process of being completed, so it is not stable. If your Taskbar is frozen, try disabling it first. You must right-click on the Taskbar and select the link below.
News and Interests > Turn Off.
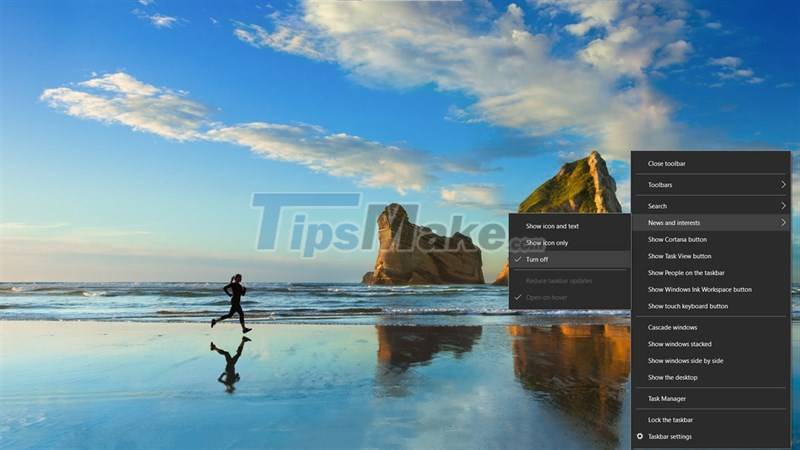 5 extremely effective ways to fix the frozen Taskbar error on Windows 10 Picture 1
5 extremely effective ways to fix the frozen Taskbar error on Windows 10 Picture 1 2. Remove the most recent Windows update
To remove the most recent Windows update, you need to open the Settings application (with Windows + i key combination) and access the path: Update & Security > View update history > Uninstall Update.
 5 extremely effective ways to fix the frozen Taskbar error on Windows 10 Picture 2
5 extremely effective ways to fix the frozen Taskbar error on Windows 10 Picture 2 In addition, you can also delete using the Control Panel tool. Type Control Panel into the Search bar on the Taskbar and press Enter to open it.
 5 extremely effective ways to fix the frozen Taskbar error on Windows 10 Picture 3
5 extremely effective ways to fix the frozen Taskbar error on Windows 10 Picture 3 Then, go to: Uninstall a program > View install updates. Next, you delete 2 files Update for Microsoft and Security for Microsoft.
 5 extremely effective ways to fix the frozen Taskbar error on Windows 10 Picture 4
5 extremely effective ways to fix the frozen Taskbar error on Windows 10 Picture 4 3. Restart Windows Explorer
To restart Windows Explorer you need to open Task Manager first. You use Ctrl + Alt + Del to open Task Manager .
 5 extremely effective ways to fix the frozen Taskbar error on Windows 10 Picture 5
5 extremely effective ways to fix the frozen Taskbar error on Windows 10 Picture 5 Next, search for Windows Explorer and select Restart.
 5 extremely effective ways to fix the frozen Taskbar error on Windows 10 Picture 6
5 extremely effective ways to fix the frozen Taskbar error on Windows 10 Picture 6 4. Use Windows 10's Troubleshooter Tool
This is the main tool used to fix Windows 10 errors automatically. You can use this tool to let Windows automatically diagnose and fix Taskbar freeze errors on your computer. You open Settings with Windows + i key combination and go to: Update & security > Troubleshoot.
 5 extremely effective ways to fix the frozen Taskbar error on Windows 10 Picture 7
5 extremely effective ways to fix the frozen Taskbar error on Windows 10 Picture 7 Then you choose Additional Troubleshooter > Run the troubleshooter and wait for a while for the system to correct itself.
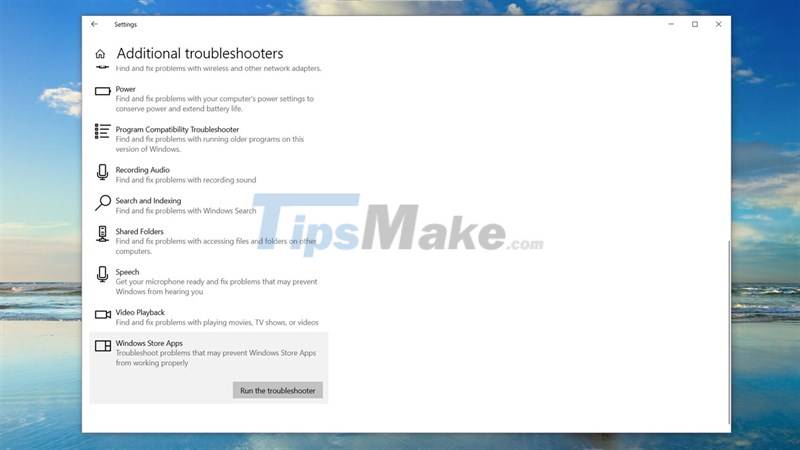 5 extremely effective ways to fix the frozen Taskbar error on Windows 10 Picture 8
5 extremely effective ways to fix the frozen Taskbar error on Windows 10 Picture 8 5. Reset Windows 10
If you've tried everything and you still can't fix the Taskbar freeze error, the only way is to delete everything on Windows 10 and return it to the factory state that will be perfect. You open the Settings application and select Update & Security > Recovery.
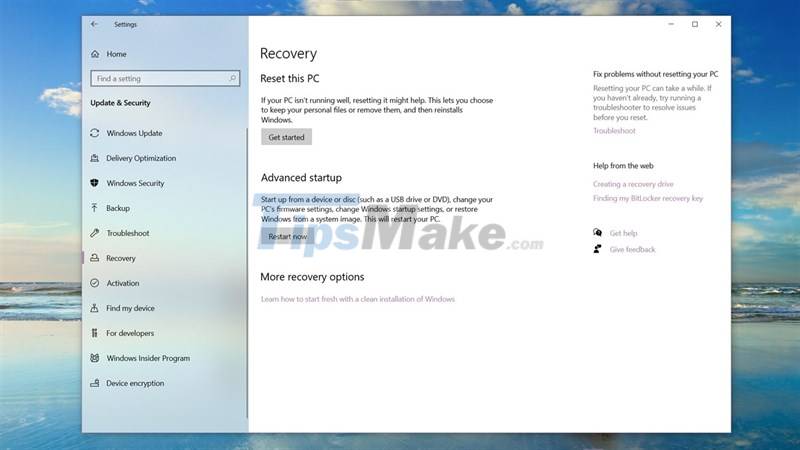 5 extremely effective ways to fix the frozen Taskbar error on Windows 10 Picture 9
5 extremely effective ways to fix the frozen Taskbar error on Windows 10 Picture 9 In the This PC section, select Get started. You will have 2 options:
- Keep my files: Keep all important files and delete all settings and applications.
- Remove everything: Remove everything on the computer.
 5 extremely effective ways to fix the frozen Taskbar error on Windows 10 Picture 10
5 extremely effective ways to fix the frozen Taskbar error on Windows 10 Picture 10 Do you have a problem with the Taskbar bar on Windows 10? Hope the above information is useful to you. Good luck.
You should read it
- How to fix the Windows 10 Taskbar crashes error
- How to fix Windows 11 Taskbar not working
- What to do when the Windows Taskbar is frozen, unusable?
- Do you know what is the optimal location of the Windows Taskbar?
- 6 ways to fix the Taskbar not working
- How to pin the app to the Taskbar to open it faster
- After all, Microsoft seems to be working on moving the taskbar feature on Windows 11
- Looking for a Solution to Fix Taskbar Error Not Showing Status Window
- Fix taskbar not working on Windows 10
- How to add wallpaper to taskbar on Windows 10
- This application can bring drag and drop back to the Windows 11 taskbar
- Instructions to hide Taskbar in 2 steps
May be interested

How to fix 'Your PC Did Not Start Correctly' error

Update KB5005033 causes serious error on Windows 10

Error Could not create the Java Virtual Machine when running Minecraft

Steps to fix USB error asking for Format when plugged into the computer

Steps to fix error 0x80070490 when updating Windows 10

Steps to fix Uninstall this app now because it isn't.. error on Windows 10






 How to fix frozen taskbar effectively
How to fix frozen taskbar effectively What to do when the Windows Taskbar is frozen, unusable?
What to do when the Windows Taskbar is frozen, unusable? How to fix the Windows 10 Taskbar crashes error
How to fix the Windows 10 Taskbar crashes error 6 ways to fix the Taskbar not working
6 ways to fix the Taskbar not working Taskbar on Windows 10 does not work, this is a fix
Taskbar on Windows 10 does not work, this is a fix Steps to fix the error of not being able to click on the Taskbar on Windows 10
Steps to fix the error of not being able to click on the Taskbar on Windows 10