How to split computer screen in Windows
Split screen lets you multitask without constantly switching tabs.
The fastest way to split your computer screen
First you need to enable split screen mode on your computer to be able to split the screen into 2, 3, 4 as desired.
Step 1: Open Settings on your computer. You can click on the Windows icon in the lower left corner of the screen to open settings.
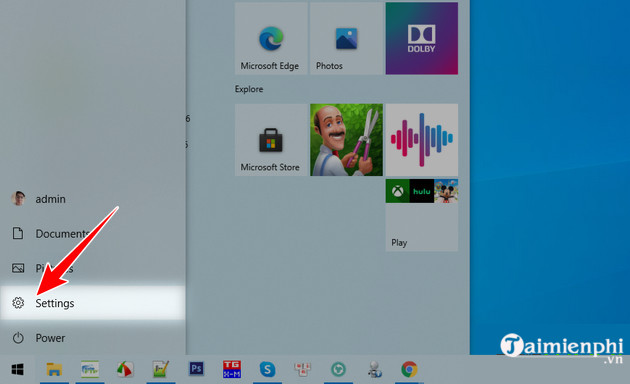
Step 2: Here select System to open the control panel
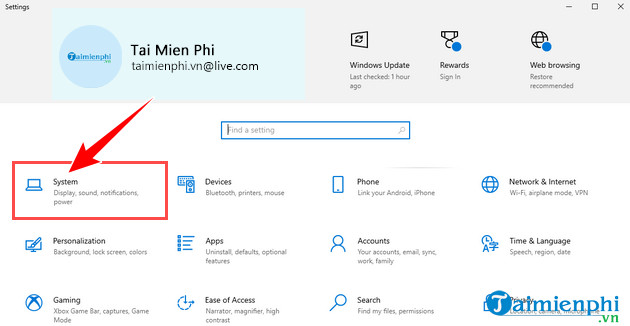
Step 3: Find and select Multitasking and enable Snap Windows
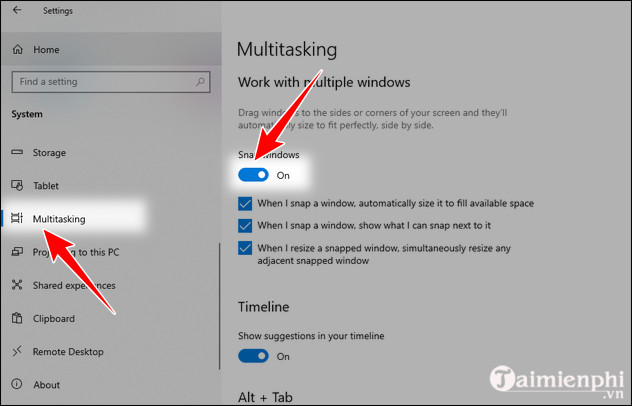
Method 1: Use the tool on the Taskbar
To split the screen on a Windows computer, right-click on the Taskbar and select Show windows side by side . The computer will automatically minimize and split all open windows on the screen.

Method 2: Using the mouse
Step 1: In the window you want to split the screen, select the minimize icon (as shown in the picture) in the upper right corner.

Step 2: Now hold the left mouse button and move your tab left, right, up or down as you like.

Method 3: Use shortcut keys
Use the mouse to click on the first window, then press the Windows + ==> (Right arrow key) key combination. Continue with the second window, press the Windows + <> (Left arrow key) key combination and you will also get the desired result.

Splitting your computer screen allows you to multitask without constantly switching windows. You can also resize windows to optimize your workspace and display content more clearly.
You should read it
- How to Split your computer screen in just a few steps
- How to split the screen on iPhone
- How to split the screen on a Windows 11 laptop
- How to split screen on iPad
- How to split screen on macOS
- How to split screen on Windows 10
- The simplest way to split your computer and phone screens in half
- How to use split screen on Mac with Split View
May be interested
- How to use split screen on Mac with Split View
 tired of switching back and forth between two app windows on your mac? split view in macos makes multitasking a whole lot easier.
tired of switching back and forth between two app windows on your mac? split view in macos makes multitasking a whole lot easier. - How to split the screen on iPhone
 dividing the screen on the iphone will help access 2 websites at the same time, saving on screen operations.
dividing the screen on the iphone will help access 2 websites at the same time, saving on screen operations. - How to split screen on iPad
 the ability to run screen split applications on iphone and ipad has been around for several years. however, this is one of the least-used features on ios. this is understandable when mobile users rarely use this feature because the phone screen is small, even with the iphone x, the size increases insignificantly.
the ability to run screen split applications on iphone and ipad has been around for several years. however, this is one of the least-used features on ios. this is understandable when mobile users rarely use this feature because the phone screen is small, even with the iphone x, the size increases insignificantly. - How to split screen on macOS
 split view split screen feature from macos el capitan 10.11 or higher will help you control and monitor 2 screens at the same time.
split view split screen feature from macos el capitan 10.11 or higher will help you control and monitor 2 screens at the same time. - This is why people don't have to switch between apps on Samsung devices so often anymore!
 samsung's multi window feature lets you multitask using a split screen, open apps in floating windows, and save frequently used apps as pairs for quick access - eliminating the need to switch between apps frequently.
samsung's multi window feature lets you multitask using a split screen, open apps in floating windows, and save frequently used apps as pairs for quick access - eliminating the need to switch between apps frequently. - How to turn off the split screen feature on the iPad
 the split view feature on the ipad allows you to run two applications in parallel on the screen when the ipad is horizontal. this article will show you how to turn off the screen split feature on the ipad.
the split view feature on the ipad allows you to run two applications in parallel on the screen when the ipad is horizontal. this article will show you how to turn off the screen split feature on the ipad. - Split screen uses 2 applications on Galaxy S8 / S8 Plus
 when splitting the screen on galaxy s8 / s8 plus, users can use 2 applications at the same time, and can switch to this simple window 2 application.
when splitting the screen on galaxy s8 / s8 plus, users can use 2 applications at the same time, and can switch to this simple window 2 application. - How to split the desktop work on your computer into 2 equal areas
 you can split the working screen into 2 equal parts on each side of the screen to make an application, so it will be very convenient for us when operating between applications. of course, to split the screen into 2 equal parts we will use the available features
you can split the working screen into 2 equal parts on each side of the screen to make an application, so it will be very convenient for us when operating between applications. of course, to split the screen into 2 equal parts we will use the available features - Instructions on how to split laptop screen in half on Windows 7, 10, super easy!
 do you know how to split laptop screens into 2? check out 4 super simple ways to split laptop screens in half for windows 7 and 10, surprisingly convenient for work!
do you know how to split laptop screens into 2? check out 4 super simple ways to split laptop screens in half for windows 7 and 10, surprisingly convenient for work! - Safari has a split screen, how to turn it off? [Tips]
![Safari has a split screen, how to turn it off? [Tips]](https://tipsmake.com/img/no-image-80-80.png) not everyone knows how to solve the error of safari having a split screen. moreover, this is also a quite interesting feature that many people learn about.
not everyone knows how to solve the error of safari having a split screen. moreover, this is also a quite interesting feature that many people learn about.









![Safari has a split screen, how to turn it off? [Tips]](https://tipsmake.com/data8/thumbs_80x80/safari-has-a-split-screen-how-to-turn-it-off-[tips]_thumbs_80x80_2rdxuCKJB.jpg)
 How to rotate Windows 10, 8, 7 computer screen quickly
How to rotate Windows 10, 8, 7 computer screen quickly Instructions for connecting USB to virtual machine
Instructions for connecting USB to virtual machine Instructions to turn off Hyper-V Windows 10 to help VirtualBox run smoothly
Instructions to turn off Hyper-V Windows 10 to help VirtualBox run smoothly How to enable Dark Mode for File Explorer, open dark mode
How to enable Dark Mode for File Explorer, open dark mode How to quickly turn off Share experiences feature on Windows 10 Creators Update
How to quickly turn off Share experiences feature on Windows 10 Creators Update How to Use Controlled Folder Access on Windows 11 to Protect Your Data
How to Use Controlled Folder Access on Windows 11 to Protect Your Data