Instructions to turn off Hyper-V Windows 10 to help VirtualBox run smoothly
If you want to run VirtualBox, VMware or BlueStacks but get errors, Hyper-V is the culprit.
How to turn off Hyper-V on Win 10
Step 1: Check Hyper-V on the machine
First, open the Start Menu and type "Hyper". If the result shows Hyper-V Manager, it means that this feature is still active on the system. Once confirmed, you can proceed to disable it according to the instructions in the next step.
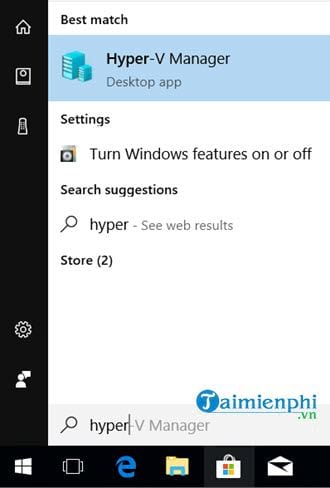
Step 2: Continue at StartMenu, type Control Panel and access this tool.
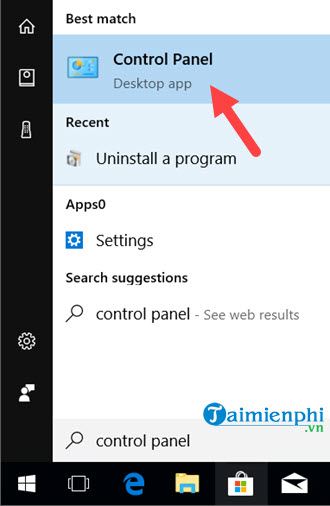
Step 3: In the Control Panel section, continue to access Uninstall a program, in here we will have to remove Hyper-V from the computer.

Step 4: Next, click on the Turn Windows features on or off section displayed on the left.

Step 5: Next, Windows Features will appear and you will easily see Hyper-V here.

Step 6: Uncheck Hyper-V and click OK.

The system will then automatically shut down Hyper-V. This is completely automatic so you don't need to do anything.

Step 7: Click Restart now to restart your computer.

After restarting the computer, click StartMenu and type Hyper-V to check. If you don't see it, it means it was successfully turned off.

Hyper-V may conflict with VirtualBox, VMware, BlueStacks and affect system performance. If you need to run virtualization software smoothly, try disabling it via Control Panel, CMD, PowerShell or BIOS.
After disabling, you can check again with CMD command or access Windows Features to make sure Hyper-V is completely disabled. If the error still occurs, try more ways to fix Hyper-V not turning off or optimize Windows 10 for better virtualization.
You should read it
- How to rename Hyper-V virtual machines using PowerShell and Hyper-V Manager
- How to install Hyper Terminal in Ubuntu 20.04
- How to enable and use Hyper-V on Windows 10
- How to turn off Hyper-V on Windows 10, disable Hyper-V
- What is Hyper-Threading (Hyper-Threading)?
- How to Disable or Remove Hyper-V on Windows 11
- Hyper Light Breaker PC Configuration
- How to export Hyper-V virtual machines in Windows 10
May be interested
- Create virtual machines with Hyper-V on Windows 8 and Windows 10
 if you're using windows 8 or windows 10, you've probably heard of hyper-v, a virtual machine software built into the windows operating system. at first hyper-v was part of windows server 2008, but microsoft later integrated on windows 8 and windows 10, and this feature is only available on pro and enterprise versions.
if you're using windows 8 or windows 10, you've probably heard of hyper-v, a virtual machine software built into the windows operating system. at first hyper-v was part of windows server 2008, but microsoft later integrated on windows 8 and windows 10, and this feature is only available on pro and enterprise versions. - How to install Windows 11 on VirtualBox 7.0
 virtualbox 7.0 supports tpm 2.0 chip emulation and secure boot. the article will explain in detail how to install windows 11 directly on virtualbox without any registry hacks.
virtualbox 7.0 supports tpm 2.0 chip emulation and secure boot. the article will explain in detail how to install windows 11 directly on virtualbox without any registry hacks. - Is VirtualBox safe or a security risk?
 virtualbox is a popular open source virtualization program used by individuals and businesses. if you've tried creating virtual machines on a windows or linux system, you've probably used this tool already.
virtualbox is a popular open source virtualization program used by individuals and businesses. if you've tried creating virtual machines on a windows or linux system, you've probably used this tool already. - How to rename Hyper-V virtual machines using PowerShell and Hyper-V Manager
 sometimes when you create a hyper-v virtual machine, you must give it a name and sometimes the naming is incorrect or simply you no longer want to use that name. this article will provide three methods to rename a hyper-v virtual machine to your liking.
sometimes when you create a hyper-v virtual machine, you must give it a name and sometimes the naming is incorrect or simply you no longer want to use that name. this article will provide three methods to rename a hyper-v virtual machine to your liking. - Instructions for using Hyper-V to run Linux Distro on Windows 10
 each operating system on the computer will create an available environment for users to view, edit and run files. however, very few people are interested in using two or more operating systems on a single computer. if you want to try a new linux distribution counter, you can use hyper-v virtualization technology under the wire without formatting the hard drive or booting the dual system.
each operating system on the computer will create an available environment for users to view, edit and run files. however, very few people are interested in using two or more operating systems on a single computer. if you want to try a new linux distribution counter, you can use hyper-v virtualization technology under the wire without formatting the hard drive or booting the dual system. - Instructions for creating virtual machines with VirtualBox quickly and easily
 virtual machines help users experience other operating systems without having to install them directly on a real machine. a typical example is virtualbox, a software that supports multiple platforms such as windows, linux, and macos.
virtual machines help users experience other operating systems without having to install them directly on a real machine. a typical example is virtualbox, a software that supports multiple platforms such as windows, linux, and macos. - Set up and install Windows 8 on VirtualBox
 the emergence of windows 8 has made the user community 'staggering' constantly since yesterday. in the following article, we will show you how to install windows 8 developer preview on virtualbox ...
the emergence of windows 8 has made the user community 'staggering' constantly since yesterday. in the following article, we will show you how to install windows 8 developer preview on virtualbox ... - QEMU or VirtualBox is the best solution?
 choosing between qemu and virtualbox is a tough decision. you may have heard that qemu is more powerful than virtualbox. qemu can also intimidate you because of its rumored difficulty level.
choosing between qemu and virtualbox is a tough decision. you may have heard that qemu is more powerful than virtualbox. qemu can also intimidate you because of its rumored difficulty level. - Enable Hyper-V Manager mode in Windows 8
 as we know, the 'birth' of windows 8 has led to a lot of changes in how people manage and work. technically, windows 8 has built-in functionality to manage microsoft virtualization and hypervisor for experienced users, so they won't need to switch to windows 8 server to use hyper-v. client
as we know, the 'birth' of windows 8 has led to a lot of changes in how people manage and work. technically, windows 8 has built-in functionality to manage microsoft virtualization and hypervisor for experienced users, so they won't need to switch to windows 8 server to use hyper-v. client - How to import Hyper-V virtual machines in Windows 10
 you can use hyper-v export and import functions to quickly copy virtual machines. virtual machines can then be used to back up data, or it could be a way to move a virtual machine between hyper-v servers.
you can use hyper-v export and import functions to quickly copy virtual machines. virtual machines can then be used to back up data, or it could be a way to move a virtual machine between hyper-v servers.










 How to enable Dark Mode for File Explorer, open dark mode
How to enable Dark Mode for File Explorer, open dark mode How to quickly turn off Share experiences feature on Windows 10 Creators Update
How to quickly turn off Share experiences feature on Windows 10 Creators Update How to Use Controlled Folder Access on Windows 11 to Protect Your Data
How to Use Controlled Folder Access on Windows 11 to Protect Your Data How to turn off laptop screen but still listen to music Windows 11
How to turn off laptop screen but still listen to music Windows 11 Instructions to check if APK file contains virus or not
Instructions to check if APK file contains virus or not How to fix the error of not being able to open .exe files due to viruses on Windows, 100% effective
How to fix the error of not being able to open .exe files due to viruses on Windows, 100% effective