How to check computer configuration using msinfo32 command
No need for external software, msinfo32 allows you to check your computer configuration right on Windows. View details of CPU, RAM, mainboard to optimize or upgrade hardware.
How to use msinfo32 command to check computer configuration
Step 1: Press Start or the Windows key on your computer. Type run in the search box and open the Run tool .
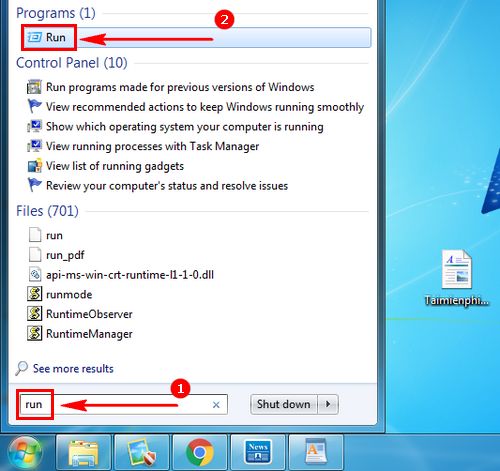
Step 2: In the Run dialog box that appears, type msinfo32 . Click OK to run the command.
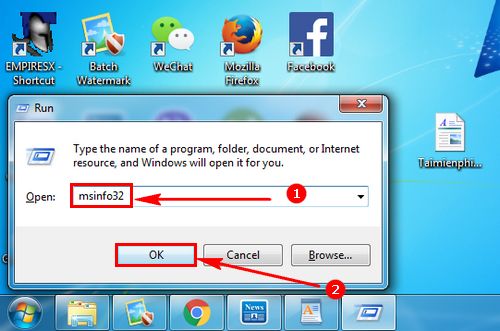
You have immediately opened the System Information dialog box on your computer. Here are the parameters about your computer such as: operating system, version, processor, computer name, computer RAM .

It is very quick and simple for users to check computer configuration with msinfo32 command. Besides this way, you can check computer configuration with dxdiag command here.
3.5 ★ | 2 Vote
You should read it
- Enable Wi-Fi Calling on iOS 10
- G51J 3D - 3D laptop for gamers from Asus
- Internet search business software
- More than 1 million large websites are attacked?
- Use Edit Points to change shape shapes in PowerPoint
- How to Change the Desktop Wallpaper in Windows 7 Starter Edition
- How to Speak American English
- Summary of Excel exercises from basic to advanced
May be interested
- Instructions on how to check the configuration of a Macbook computer
 the configuration of the computer, laptop provides useful information related to the device you are using. so if you are using a macbook but still do not know how to check the configuration of this computer, what to do?
the configuration of the computer, laptop provides useful information related to the device you are using. so if you are using a macbook but still do not know how to check the configuration of this computer, what to do? - How to Check Computer Configuration
 today's wikihow teaches you how to view your computer's hardware configuration, such as processing speed or memory capacity.
today's wikihow teaches you how to view your computer's hardware configuration, such as processing speed or memory capacity. - How to check computer configuration in Windows 11
 checking the computer configuration on windows 11 will help you know the specific parameters and see if it is suitable for the software and games you want to use.
checking the computer configuration on windows 11 will help you know the specific parameters and see if it is suitable for the software and games you want to use. - 5 Fastest Ways to Check Computer Configuration for Windows 10, 7
 you want to check your computer configuration but don't know how? here is the easiest way to check your windows 10, 7 computer configuration!
you want to check your computer configuration but don't know how? here is the easiest way to check your windows 10, 7 computer configuration! - Tips for checking your computer configuration are easy and complete
 posts just like pocket tips, very compact but fully guarantee what you need to check the computer configuration.
posts just like pocket tips, very compact but fully guarantee what you need to check the computer configuration. - How to check Linux computer configuration
 there are many ways to check linux computer configuration, of which the simplest way is to use commands. the article below tipsmake will guide you how to check linux computer configuration through commands.
there are many ways to check linux computer configuration, of which the simplest way is to use commands. the article below tipsmake will guide you how to check linux computer configuration through commands. - 4 How to check Windows 11 computer configuration with commands and software
 checking the configuration of your windows 11 computer can help you understand the specifications and understand your computer so that you can easily upgrade and replace components, ensuring the machine runs stably and quickly. and better.
checking the configuration of your windows 11 computer can help you understand the specifications and understand your computer so that you can easily upgrade and replace components, ensuring the machine runs stably and quickly. and better. - Cmstp command in Windows
 the cmstp command installs or deletes the connection manager service configuration. if used without parameters, the cmstp command will install the service configuration with the default settings that are appropriate for the operating system and user rights.
the cmstp command installs or deletes the connection manager service configuration. if used without parameters, the cmstp command will install the service configuration with the default settings that are appropriate for the operating system and user rights. - How to check the configuration of the MacBook
 there are many users who want to know exactly what components are in their computer, mac users are no exception.
there are many users who want to know exactly what components are in their computer, mac users are no exception. - How to check the computer configuration with CPU-Z, View computer hardware information using CPU-Z
 the following article contains detailed instructions how to check the computer configuration with cpu-z, view computer hardware information using cpu-z.
the following article contains detailed instructions how to check the computer configuration with cpu-z, view computer hardware information using cpu-z.










 How to split computer screen in Windows
How to split computer screen in Windows How to rotate Windows 10, 8, 7 computer screen quickly
How to rotate Windows 10, 8, 7 computer screen quickly Instructions for connecting USB to virtual machine
Instructions for connecting USB to virtual machine Instructions to turn off Hyper-V Windows 10 to help VirtualBox run smoothly
Instructions to turn off Hyper-V Windows 10 to help VirtualBox run smoothly How to enable Dark Mode for File Explorer, open dark mode
How to enable Dark Mode for File Explorer, open dark mode How to quickly turn off Share experiences feature on Windows 10 Creators Update
How to quickly turn off Share experiences feature on Windows 10 Creators Update