Some tips to customize Taskbar on Windows 10 effectively
Windows 10 is loved by many users because of the new additions that Microsoft has added to this version. The Taskbar bar is one of the most used features in Windows 10 as well as other Windows versions.
In the article below, Network Administrator will introduce and guide you through some tips to customize the Taskbar in necessary cases.
Readers can see some other tips on Windows 10:
- 7 ways to do, customize your Windows 10 "as fast as the wind"
- Instructions for dividing hard drives right in Windows 10
- 2 ways to disable automatic Update (update) on Windows 10
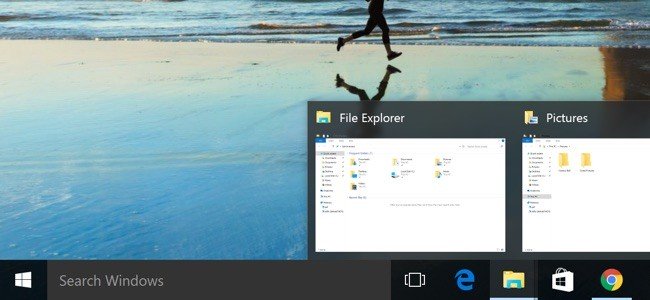
1. Configure or remove Cortana
Cortana - digital assistant is one of the most prominent features of Windows 10 operating system. However, this is a feature that occupies the most space on the Taskbar of the new Windows version.
Don't worry, you can reset the configuration or completely remove Cortana .
To reset Cortana configuration, on the Taskbar, right-click and select Cortana => Show Cortana icon (showing Cortana icon), this search box will disappear, replaced by a circular Cortana icon.

If you want to reactivate Cortana , just click on this icon.
To remove Cortana completely from the Taskbar , select Cortana => Hidden. This does not make Cortana disappear but only hide the icon in the Taskbar .

2. Remove Task View

Task View on the Taskbar bar to view running tasks in the system. When you click on it, you will see all the files, windows and Desktop screens open.
However, if there is no need to use the Virtual Screen Task View feature in Windows 10 , you can delete this button icon in the Taskbar for more space.
First, right-click on the TaskView icon or at a certain point in the Taskbar , then uncheck the Show Task View button . In addition, you can also use the Windows + Tab keyboard shortcut to quickly use the Task View feature in Windows 10 .
3. Hide the icons in the System Tray system
Icons like clock, volume control, network icon, battery . are displayed on Windows 10 operating system. In case if you don't want these icons to appear in the Taskbar , you can hide these icons.
To hide icons, first go to Settings (or you can press Win + I keys), select System , then select Notification & actions.

On the right-hand side of the window, select Turn system icons on or off.
On the screen you will see a list of icons in ON mode. Your task is to switch the icons mode from ON to OFF.

4. Hide the application icon in the System Tray system
Application icons in the System system are sometimes not needed, so you can hide them to free up more space on the Taskbar .
First, open Settings (press Win + I key combination ) , select System , then select Notifications & actions. From the right window select the Select link which icons appear on the taskbar (Select the icon that appears on the taskbar).

From this window you can hide the icons you don't want to see.

5. Move the Taskbar to the left or right of the screen
The default location of the Taskbar in Windows 10 is at the bottom of the screen. However, if you are using a small screen tablet or Netbook , you can move Taskbar to the left or right to have more space for other applications.
To change the default location of the Taskbar , right-click any blank area on the Taskbar and then select Properties.

Under the Taskbar tab, next to Taskbar location on screen , select left or right, and then click Apply.

6. Automatically hide Taskbar
You can configure the Taskbar to automatically hide when not in use.
To hide the Taskbar automatically, move the mouse pointer to the bottom or fixed position of the Taskbar on the screen, right-click on any empty area in the Taskbar and select Properties .

Under the Taskbar tab , check the Auto-hide the taskbar option and then click Apply .

7. Use small icons to display many other icons on the screen
If you're using a tablet or netbook running Windows 10 and you don't have enough free space on the Taskbar. In that case you can configure Windows 10 to display buttons or small icons in the Taskbar for more space for other icons.
To do this, follow the steps below:
Step 1:
Right-click any space on the Taskbar, then click Properties to open the Taskbar and Start Menu Properties window.
Step 2:
Here you type and select Use small taskbar buttons and click Apply to finish.

8. Change color and make transparent Taskbar
Unlike previous Windows versions, Windows 10 does not automatically change the Taskbar color to match the window border color. To change the color of the Taskbar , open Settings, then click Personalization .

Under Personalization , click on Colors from the left pane. In the right-hand window, the Show color on Start option, taskbar, and action center are in OFF mode, you just need to switch to ON mode and select a color you want above the Show color on Start option. , taskbar, and action center.

To make Taskbar transparent, switch Make Start option , taskbar, and action center transparent to ON mode.
9. Change Taskbar size (Resize Taskbar)
If you want to create more space on the Taskbar , you can resize Taskbar . To increase the Taskbar height, right-click any empty area on the Taskbar and uncheck the Lock taskbar option .

Place your mouse pointer on the top edge of the Taskbar until the mouse pointer turns into a double-headed arrow, then drag up to the top of the screen to increase the height.
Then Lock the taskbar again by right-clicking any empty area of the Taskbar and ticking the Lock the taskbar option .
10. Pin any folder to the Taskbar
Although Windows 10 does not allow you to write any folder in the Taskbar. However, you can pin any folder on the Taskbar without having to install any other apps.
On the Desktop , right-click, select New => Shortcut , to create a shortcut.
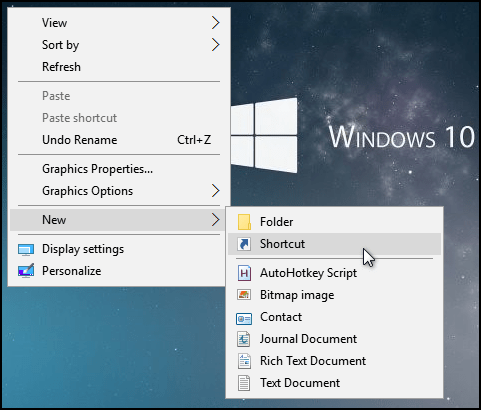
Click Browse to find the folder you want to pin in the Taskbar. Select the folder you pinned then click OK. Note, do not click on Next.

Next, add Explorer to create a path for the folder, or just add the path of the folder you want. Once done, click on Next.

On the screen, enter a name for the shortcut, then click Finish to create a shortcut for the folders on your computer.
Finally, drag and drop the shortcut you just created onto the Taskbar. If you want, you can change the default icon for the folder before pinning it to the Taskbar. Right-click on the shortcut, select Properties, select Shortcut , then click Change Icon . Select an icon, and click Apply.

11. Activate or hide the Peek feature
Peek feature was introduced on Windows 7 , this feature allows users to quickly see through all open applications on the computer. You can use this feature in Windows 10 by right-clicking any space in the Taskbar and selecting Properties .

At the Taskbar tab, check the box " Use peek to preview the desktop when you move your mouse to the Show desktop button at the end of the taskbar".

If you don't like using this feature, you can remove the Peek button that appears on the right side of the Taskbar. However, before hiding the Peek button you should turn this feature off. To turn off the Peek feature, follow the steps below:

Step 1:
Right-click any space on the Taskbar, then click Properties to open the Taskbar and Start Menu Properties window.
Step 2:
In this window, in the Taskbar, leave the option 'Use peek to preview the desktop when you move your mouse to the Show desktop button at the end of the taskbar' .
To remove the Peek button in the Taskbar, follow the steps below:
Step 1:
Download 7+ Taskbar Tweaker for Windows 10 to your device and install.
Download 7+ Taskbar Tweaker For Windows 10 and install it here.
Step 2:
Next open the tool and check the option Hide the show desktop button is complete.

12. Display the running application on the Taskbar (Taskbar Labels)
By default, Windows does not display the applications icon on the Taskbar . Although this saves space on the Taskbar, new users may find it difficult to recognize the taskbar icons.
To display running applications on the Taskbar , right-click any empty area in the Taskbar and select Properties.

Under the Taskbar tab , next to the Taskbar buttons, select the Combine when taskbar is full option or the Never combine option , then click Apply.

13. Add Toolbar to the Taskbar
You can use the Toolbar feature to create a new toolbar in the Taskbar bar to quickly access folders and files in your computer.
To create a new toolbar, right-click anywhere on the Taskbar and then select New Toolbar.

Find the location where you saved the folders, then click Select Folder to select the Toolbar .

14. Pin a File or Folder to Jump Lists
Jump Lists is one of Windows' extremely effective secret weapons. With previous versions of Windows, the Start Menu displays a list of recently used files that help users access them with just one click. However, this list only links to a certain file type, and it only displays the 10 most recently used files, quickly moving the items from the list.

To pin a document, simply drag the document icon to the Taskbar. If there is a file that is frequently accessed, you can click the pushpin icon next to the file name whenever you hover over it in the Jump List to pin it to a fixed list. Pinned files will appear above the Jump List and are not removed.

To remove a news item from the Jump List , select it in the list, click the pushpin icon and select "Unpin from this list".
Similarly, if you drag a folder from File Explorer to the Taskbar , that folder will be pinned to the File Explorer Jump list for quick access.
15. Lock Taskbar
If you don't want to resize or move the Taskbar, you can customize to "lock" Taskbar in a single location. To "lock" the Taskbar, all you need is to right-click on the Taskbar and select Lock all taskbars on the Popup Menu.

16. Add or remove Search frames
It is undeniable that the Search box on Taskbar is extremely useful for users in case if they want to quickly search for applications, install on the computer, . However, the limitation is that the Search frame takes up space. significantly on the Taskbar.
So you can "free up" the space that the Search frame occupies and make room for other application icons by using the Search frame icon or to completely hide it. In addition, you can still use the Search box on the Start Menu to search for programs and applications installed on your computer.

To do this, right-click on the Taskbar, then click Search and then select Show search icon . You can also set the Search frame to hide completely on the Taskbar by clicking Hiden.

17. Hide the Start button on the Taskbar
The Start button is on the left side of the Taskbar. The purpose when integrating the Start button is to assist users to open the Start Menu by pressing the Windows key. Suppose for some reason that you want to hide this Start button, you can use the free tool 7+ Taskbar Tweaker For Windows 10.

Download 7+ Taskbar Tweaker For Windows 10 and install it here.
After downloading the tool and installing, open the tool and check the option Hide the Start button to hide the Start button.

Explore more:
-
How to open the virtual keyboard in Windows 10
-
4 ways to make Windows 10 boot faster
-
Instructions for fixing Windows 10 errors do not turn off on computers and laptops
Good luck!
You should read it
- Do you know what is the optimal location of the Windows Taskbar?
- How to add attractive effects to the Windows 10 Taskbar
- What is the Taskbar? The basic Taskbar customization on Windows
- How to pin a drive to the Taskbar to open it quickly
- How to Lock the Windows 7 Taskbar
- How to fix Windows 11 Taskbar not working
- How to backup Taskbar on Windows
- How to customize the Taskbar in Windows 10
May be interested
- How to Lock the Windows 7 Taskbar
 locking your windows 7 taskbar can be helpful in organizing your desktop, especially if you have taken the steps to customize the taskbar based on your preferences. locking the taskbar will prevent it from resizing, moving to a different...
locking your windows 7 taskbar can be helpful in organizing your desktop, especially if you have taken the steps to customize the taskbar based on your preferences. locking the taskbar will prevent it from resizing, moving to a different... - Tips to turn the taskbar on Windows 11 into the dock of macOS
 as you know, microsoft gives windows 11 users the taskbar and start menu with a new interface. this article will guide you to customize the taskbar on windows 11 like the dock of macos.
as you know, microsoft gives windows 11 users the taskbar and start menu with a new interface. this article will guide you to customize the taskbar on windows 11 like the dock of macos. - How to Customize the Size of the Windows 7 Taskbar Icons
 this wikihow teaches you how to enlarge or shrink the taskbar icons in windows 7. taskbar icons are the icons that appear in the bar at the bottom of your computer's screen. you can safely adjust taskbar icon properties, as well as you...
this wikihow teaches you how to enlarge or shrink the taskbar icons in windows 7. taskbar icons are the icons that appear in the bar at the bottom of your computer's screen. you can safely adjust taskbar icon properties, as well as you... - How to automatically hide the Taskbar when zooming in on the screen
 hiding the taskbar on wndows 10 can be adjusted right in the windows settings section, but will be displayed again when hovering over the bottom of the screen.
hiding the taskbar on wndows 10 can be adjusted right in the windows settings section, but will be displayed again when hovering over the bottom of the screen. - How to make transparent Taskbar on Windows 10 using TranslucentTB
 to do throughout taskbar on win 10, you just need to install the extra-lightweight translecenttb software, which will make windows 10 taskbar completely transparent, making your computer look much more impressive.
to do throughout taskbar on win 10, you just need to install the extra-lightweight translecenttb software, which will make windows 10 taskbar completely transparent, making your computer look much more impressive. - How to fix frozen taskbar effectively
 what are the causes of the taskbar freezing? this affects the learning and working process, so it is necessary to quickly fix this situation with 6 common solutions.
what are the causes of the taskbar freezing? this affects the learning and working process, so it is necessary to quickly fix this situation with 6 common solutions. - How to fix the Windows 10 Taskbar crashes error
 the windows taskbar helps you keep track of information, software status, time, and get quick access to how apps are pinned on it. if unfortunately, your taskbar hangs, the following tips will help you overcome this situation.
the windows taskbar helps you keep track of information, software status, time, and get quick access to how apps are pinned on it. if unfortunately, your taskbar hangs, the following tips will help you overcome this situation. - How to Move Windows 11 Start Menu to the Left
 if you don't like windows 11's start button in the middle of the taskbar, you can move the start menu and application icons back to the left corner in just a few quick steps. although there is no longer a vertical taskbar, you can still customize the taskbar in other ways, such as auto-hide and change the visible icons. tipsmake today will guide you how to move the start menu on windows 11 to the traditional position on the left side of the screen, as well as how to customize the taskbar to your liking.
if you don't like windows 11's start button in the middle of the taskbar, you can move the start menu and application icons back to the left corner in just a few quick steps. although there is no longer a vertical taskbar, you can still customize the taskbar in other ways, such as auto-hide and change the visible icons. tipsmake today will guide you how to move the start menu on windows 11 to the traditional position on the left side of the screen, as well as how to customize the taskbar to your liking. - Instructions for pinning folders to Windows Taskbar
 windows taskbar is always a place to quickly open applications or services, so pinning the folder or application icon to the taskbar will help users get faster access to services and applications. however by default windows does not allow you to pin folders directly in the taskbar. if you want, you'll have to create a new shortcut for the folder you want and then pin it to the taskbar.
windows taskbar is always a place to quickly open applications or services, so pinning the folder or application icon to the taskbar will help users get faster access to services and applications. however by default windows does not allow you to pin folders directly in the taskbar. if you want, you'll have to create a new shortcut for the folder you want and then pin it to the taskbar. - Do you know what is the optimal location of the Windows Taskbar?
 the taskbar (taskbar) is one of the factors that make up the highlight as well as the difference between the windows operating system platform over time. by default, the taskbar is located at the bottom of the screen.
the taskbar (taskbar) is one of the factors that make up the highlight as well as the difference between the windows operating system platform over time. by default, the taskbar is located at the bottom of the screen.









 How to fix Working On It on File Explorer Windows 10
How to fix Working On It on File Explorer Windows 10 How to optimize Steam download speed in Windows 10
How to optimize Steam download speed in Windows 10 Instructions for downloading movies from Netflix in Windows 10
Instructions for downloading movies from Netflix in Windows 10 How to create transparent background mode on Windows 10
How to create transparent background mode on Windows 10 9 customizable 'power' tools Windows 10 (sequel)
9 customizable 'power' tools Windows 10 (sequel) How to recover passwords on Windows 10 Fall Creators Update
How to recover passwords on Windows 10 Fall Creators Update