Summary of data in groups in Excel
The following article provides detailed instructions for you to aggregate data in groups in Excel.

With a large amount of data, statistical data is very complicated. Here, Excel 2013 supports the Subtotal feature, which helps you to aggregate data by group, thereby producing a more detailed, complete and accurate report:
Step 1: Click the mouse at any cell in the data range you want to aggregate -> Data -> Outline -> Subtotal:
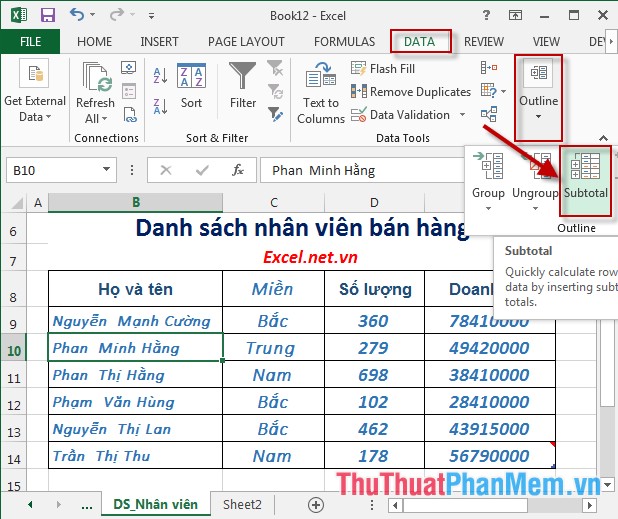
Step 2: The Subtotal dialog box appears as follows:
- Item Add each change in: Select the field to be grouped, for example, here select the group by domain.
- Use Function: Select the function to use for summarizing, for example, use the function to calculate the average value Average -> calculate the average value of the number and revenue of employees.
- Add subtotal to section: Select the data field to sum, here calculate the average value of the number and revenue to be checked in columns D and E:

Step 3: After clicking OK, the result is as shown in the picture:

- You can customize the data more visually:

- The data is aggregated by region, ending 3 regions as the aggregate value for the North, Central and South.
- Excel supports Subtotal 's minimized toolbar in the upper left corner of the screen. With a large volume of data, click No. 1 -> Show the average of the total data of all groups:

- Click the number 2 -> to display aggregated values for each group and the combined total value for all groups:
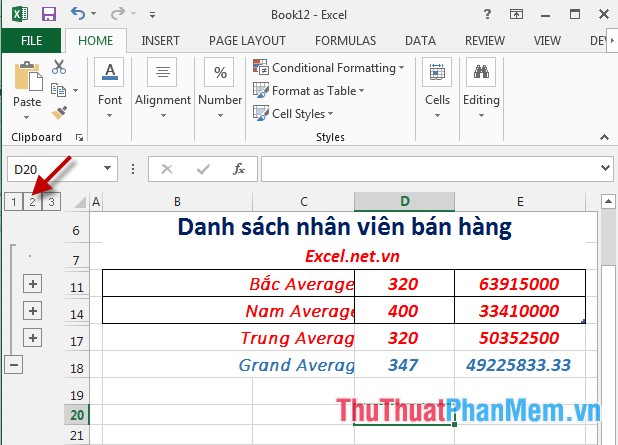
The above is a detailed guide on how to aggregate data in groups in Excel 2013.
Good luck!
You should read it
- Summary of 50 most popular Ctrl-using shortcuts in Excel
- How to use ISEVEN and ISODD functions in Excel
- Summary of data from multiple Sheets in Excel
- Summary of Shortcut Keys in Excel for Mac / Windows
- Summary keyboard shortcuts in Excel
- How to draw a pie chart in Excel 2016
- Summary of tips, good Excel tips for accounting people
- Instructions for using PivotTable in Excel - How to use PivotTable
May be interested
- Summary of information functions in Excel
 to facilitate the selection of functions to suit the requirements when you need to process information in excel spreadsheets. the following article summarizes the functions along with the functions of each function group in the excel spreadsheet.
to facilitate the selection of functions to suit the requirements when you need to process information in excel spreadsheets. the following article summarizes the functions along with the functions of each function group in the excel spreadsheet. - Summary of ways to delete blank lines in Excel 2007, 2010, 2013
 data processing, summary of the best ways to delete blank lines in excel 2007, 2010, 2013
data processing, summary of the best ways to delete blank lines in excel 2007, 2010, 2013 - Summary of expensive shortcuts in Microsoft Excel
 in the work, especially when you have to perform many calculations, the formula in microsoft excel documents, the use of the mouse is strictly tortuous. not wrong, because when you master the formulas, shortcut keys on excel, using the keyboard will be fast and convenient a lot.
in the work, especially when you have to perform many calculations, the formula in microsoft excel documents, the use of the mouse is strictly tortuous. not wrong, because when you master the formulas, shortcut keys on excel, using the keyboard will be fast and convenient a lot. - How to create duplicate data entry notifications on Excel
 data validation on excel is a feature that helps create notifications when users enter data incorrectly with established rules. so how to create duplicate data message on excel?
data validation on excel is a feature that helps create notifications when users enter data incorrectly with established rules. so how to create duplicate data message on excel? - How to import data from photos into Excel
 on the office 365 version, users can already import data from photos into excel for immediate use without having to find some data extraction tools from photos. users can extract data from photos into excel with saved images or from screenshots.
on the office 365 version, users can already import data from photos into excel for immediate use without having to find some data extraction tools from photos. users can extract data from photos into excel with saved images or from screenshots. - How to limit the value entered by Data Validation Excel
 data validation on excel is a feature that will help users create data entry limits on excel. when entering that limit number you will receive a notification.
data validation on excel is a feature that will help users create data entry limits on excel. when entering that limit number you will receive a notification. - Everything you need to know about Facebook Groups
 today's article will look at everything you need to know about facebook groups, including new group updates, why you should use them, how to create and maintain groups, and how to best apply to practice.
today's article will look at everything you need to know about facebook groups, including new group updates, why you should use them, how to create and maintain groups, and how to best apply to practice. - Summary of Excel exercises from basic to advanced
 below summarizes the excel exercises from basic to advanced, you can refer to the solution to know how to use functions and how to apply functions to each specific problem. you will improve your excel skills with excel exercises from beginner to n
below summarizes the excel exercises from basic to advanced, you can refer to the solution to know how to use functions and how to apply functions to each specific problem. you will improve your excel skills with excel exercises from beginner to n - MS Excel 2007 - Lesson 8: Sort and Filter
 sort and filter are features that allow you to manipulate data in a spreadsheet based on standards. to sort data and filter data in excel 2007 you will use the sort & filter feature. below tipsmake.com will guide you how to filter data, arrange data with this feature in excel 2007.
sort and filter are features that allow you to manipulate data in a spreadsheet based on standards. to sort data and filter data in excel 2007 you will use the sort & filter feature. below tipsmake.com will guide you how to filter data, arrange data with this feature in excel 2007. - How to get data from web into Excel
 excel has a feature to get data from the web into excel, such as a price list, and can automatically update the data for the table according to the source data.
excel has a feature to get data from the web into excel, such as a price list, and can automatically update the data for the table according to the source data.










 Manipulating tables in Excel
Manipulating tables in Excel Table operations in Excel
Table operations in Excel Manipulating tables editing in Excel
Manipulating tables editing in Excel Format borders and background colors for tables in Excel
Format borders and background colors for tables in Excel Top 3 software to read PDF files best
Top 3 software to read PDF files best Round a number in Excel (ROUND function)
Round a number in Excel (ROUND function)