Helps you fix too many formatting errors in Excel
Are you encountering too many formatting errors in Excel and don't know how to solve it? TipsMake will find simple, effective solutions to help you overcome this problem.
When working with Excel, there are many problems that can cause confusion and even affect your workflow. Especially for those who are new to Excel and not very familiar with this tool. One of the errors you often encounter is too much formatting in Excel . This problem often occurs when you are trying to apply different formatting styles to a spreadsheet. Don't worry, TipsMake will help you fix this error quickly.
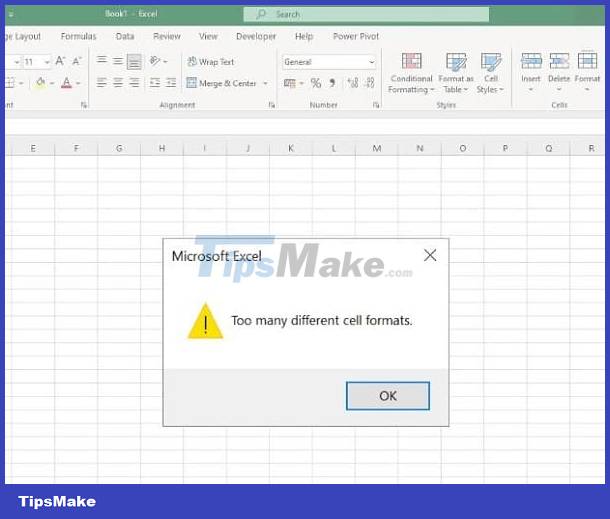
Learn how to fix too much formatting error in Excel
Too many different cell formats error, also known as too many format errors in Excel, is not rare. To quickly resolve this issue, here's what you need to do.
Method 1: Remove all formatting and then reapply
This is the simplest solution if you want to fix Too many different cell formats error. First, users just need to press the key combination Ctrl + A to select all cells in the spreadsheet. Then click the Home tab on the toolbar > Find the word Clear > Click the arrow and select Clear Formats .

Solution 2: Use standard fonts for all spreadsheet cells
Simplifying spreadsheet cell formatting is exactly what you need to do to prevent this problem from happening. So, you need to apply standard fonts to all spreadsheets to simplify formatting.
Specifically, users also press Ctrl + A to select the entire spreadsheet > Click the Home tab > Click to select a font you need, such as Times New Roman. Besides, users can click on the Fill Color icon > Select No Fill if you want to delete all background colors of the spreadsheet.

Solution 3: Use the Clean Excess Cell Formatting option
Note: To apply this method you need to use Excel 2013 and newer versions . Because the Inquire option is an add-on available on these versions. Doing the trick will help you remove excess formatting from the spreadsheet.
- Step 1 : In the corrupted Excel file, click the File tab > Select Options in the left menu.
- Step 2 : Click Add-ins located in the left menu in the new window that appears> Find the Manage line and click the arrow next to this line.
- Step 3 : Select Add-ins COM > Click Go to launch.

- Step 4 : When the new window appears, tick the Inquire box > Click OK > Continue to follow the instructions on the screen.

Some other tips to fix errors
In addition to the above measures, users can apply the following methods to overcome this situation.
- Create a new spreadsheet > Copy the data from the old spreadsheet and reapply any formatting you want in this new spreadsheet.
- Install the latest Excel update if available. Or users can consider deleting the Excel version you are using and reinstalling another version.
- Use Excel repair software such as Style Reduction Tool, MS Excel File Repair Tool . to fix this problem.
Above are the fastest solutions to help you fix too many formatting errors in Excel. TipsMake hopes that you will successfully fix this problem and not be bothered by this situation anymore!
You should read it
- How to add units to cells in Excel
- 7 most common Excel errors for office people
- How to fix date format errors in Excel
- Guide to full Excel 2016 (Part 8): Learn about Number Formats
- How to format numbers in Excel
- Change the slash to a dot in Excel format
- MS Excel 2003 - Lesson 3: Manipulating data in spreadsheets
- 6 ways to fix Excel error not displaying spreadsheet content
May be interested
- 6 ways to fix Excel error not displaying spreadsheet content
 sometimes you open an excel spreadsheet but you don't see it, but a blank gray window. you wonder if excel has any errors or have any operations wrong when opening a spreadsheet.
sometimes you open an excel spreadsheet but you don't see it, but a blank gray window. you wonder if excel has any errors or have any operations wrong when opening a spreadsheet. - How to fix Value errors in Excel
 how to fix value errors in excel. working with excel sometimes you will encounter #value! but you guys don't know how to fix this. there are many causes of #value! error, below article will give some of the most common value errors in excel and
how to fix value errors in excel. working with excel sometimes you will encounter #value! but you guys don't know how to fix this. there are many causes of #value! error, below article will give some of the most common value errors in excel and - How to fix Autofill errors in Excel
 are you facing autofill problems in excel? here are some ways to help you quickly fix data autocomplete errors in microsoft excel.
are you facing autofill problems in excel? here are some ways to help you quickly fix data autocomplete errors in microsoft excel. - How to fix number formatting errors when using Mail Merge in Word
 microsoft word's mail merge feature is one of the features that users love. it works when creating custom labels, templates, emails or reports.
microsoft word's mail merge feature is one of the features that users love. it works when creating custom labels, templates, emails or reports. - How to copy Word without detailed formatting errors
 do you often encounter formatting errors when copying in word? don't worry, instructions on how to copy word without formatting errors will help you
do you often encounter formatting errors when copying in word? don't worry, instructions on how to copy word without formatting errors will help you - How to fix Errors were detected while saving files in Excel 2010
 in the course of working as well as creating excel data tables, you'll get a lot of errors like errors were detected while saving files in excel, affecting saving excel files.
in the course of working as well as creating excel data tables, you'll get a lot of errors like errors were detected while saving files in excel, affecting saving excel files. - How to format dates in Excel
 formatting dates in excel makes it easier for users to enter content, shortening manual input.
formatting dates in excel makes it easier for users to enter content, shortening manual input. - Tips for formatting cells in Excel for professional spreadsheets
 to have a professional spreadsheet, easy to read, easy to see data, it is necessary to format the data cells in the table properly. below are tips for formatting cells in excel.
to have a professional spreadsheet, easy to read, easy to see data, it is necessary to format the data cells in the table properly. below are tips for formatting cells in excel. - Excel 2016 - Lesson 7: Formatting Excel spreadsheets - Complete guide to Excel 2016
 if you have read the article about microsoft word, you must have grasped some basic knowledge about text alignment. let's refer to the article on formatting spreadsheet data in excel 2016 in this article!
if you have read the article about microsoft word, you must have grasped some basic knowledge about text alignment. let's refer to the article on formatting spreadsheet data in excel 2016 in this article! - Common errors in Excel and effective ways to fix them
 when working on excel, many people encounter errors such as #value!, ##### or #ref! that interrupt their work. these errors are often caused by incorrect formulas, data formats or reference errors. below are the causes and solutions to help you handle them quickly.
when working on excel, many people encounter errors such as #value!, ##### or #ref! that interrupt their work. these errors are often caused by incorrect formulas, data formats or reference errors. below are the causes and solutions to help you handle them quickly.










 How to fix typing errors where old words are erased back in one note
How to fix typing errors where old words are erased back in one note 3 Quick ways to fix the problem of Excel losing leading zeros
3 Quick ways to fix the problem of Excel losing leading zeros Unlocking Excel files when you forget your password is super simple
Unlocking Excel files when you forget your password is super simple Excel does not show function suggestions and the fix is very simple
Excel does not show function suggestions and the fix is very simple How to convert Excel files to PDF without cutting, done quickly
How to convert Excel files to PDF without cutting, done quickly Tips to fix Google Sheet not showing protected sheet
Tips to fix Google Sheet not showing protected sheet