Action buttons in PowerPoint 2016
Another tool that users can use to connect to a website, file, email address or slide is called an action button. Action buttons are integrated shapes that users can add to presentations and place to link to another slide, play sounds or perform a similar action. When someone clicks or moves through this button, the selected action will occur. Action buttons can do many things like hyperlinks. Easy-to-understand style makes them especially useful for self-running presentations at booths and kiosks.
Learn about action buttons in PowerPoint 2016
- Insert action buttons
- How to insert an action button on a slide
- How to insert an action button on all slides
- How to check the action button
- How to edit action button
- How to change the look of the action button
Insert action buttons
Users can insert action buttons on each slide or insert an action button displayed on each slide. The second option can be useful if users want all slides to link back to a specific slide, such as a title or a table of contents.
How to insert an action button on a slide
1. Click the Insert tab .
2. Click the Shapes command in the Illustrations group . A drop-down menu will appear with action buttons located at the bottom.

3. Select the desired action button.
4. Insert the button on the slide by clicking on the desired location. The Action Settings dialog box will appear.
5. Select the Mouse Click tab or Mouse Over . Selecting the Mouse Click tab means that the action button will only take action when the user clicks. Selecting the Mouse Over tab will cause the action button to perform its action when the user moves the mouse over it.

6. In the Action on click section , select Hyperlink to:, then click the drop-down arrow and select an option from the menu.

7. Select the Play Sound box if you want to play the sound when clicking on the action button. Select the sound from the drop-down menu or select Other sound to use audio files on your computer. When done, click OK.

How to insert an action button on all slides
If you want to add an action button to each slide, users can do this with a feature called Slide Master view. However, using Slide Master view may not be simple without ever using it before. If you plan to edit your slides in this way, first review the article: Learn about the Slide Master view in PowerPoint 2016.
1. Click the View tab .
2. In the Master Views group , click the Slide Master command . In the left navigation panel, scroll up and select the first slide.

3. Go to the Insert tab and select the action button from the bottom of the Shapes menu . Click on the slide to add the action button and select the desired options from the dialog box that appears.
4. Return to Slide Master tab and click Close Master View. The new action button will now be available on each slide.

To edit, move or delete the action button inserted this way, click the View tab , then select Slide Master. Click Close Master View after making any desired changes.
If you find that an action button does not appear on certain slides, the Hide Background Graphics box may need to be unchecked.

How to check the action button
After creating the action button, the user should check it.
1. Click the Slide Show tab .
2. In the Start Slide Show group, click From Current Slide .

3. Click action button.
4. After checking it, right-click anywhere on the screen and select End Show.

If the action button does not work as expected, follow the instructions below to edit it.
How to edit action button
1. Select action button.
2. Click the Insert tab .
3. In the Links group , click the Action command . The Actions Settings dialog box will appear.

4. Edit the action or hyperlink, then click OK.
How to change the look of the action button
1. Select action button.
2. Click the Format tab .

3. To change the style or color of the action button, use the tools in the Shape Styles group .
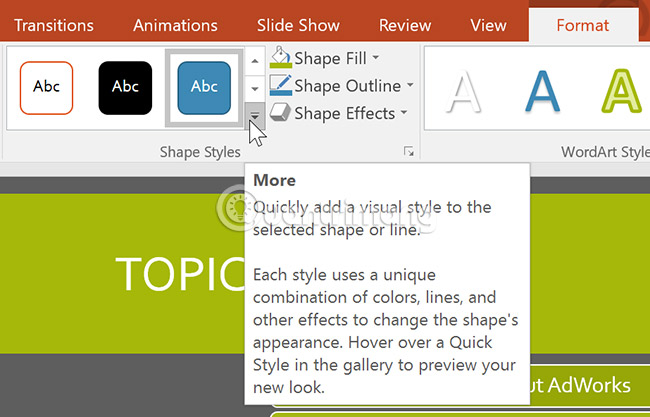
4. To change the shape of the action button, click Edit Shape in the Insert Shapes group . Select a new shape from the drop-down menu.

Hope you are succesful.
You should read it
- Check spelling and grammar in PowerPoint 2016
- How to insert videos into PowerPoint 2016
- Review presentations in PowerPoint 2016
- iPhone 15 Pro has a new Action button
- How does the Action button on iPhone 15 Pro work?
- Use the Find & Replace feature in PowerPoint 2016
- Work with lists in PowerPoint 2016
- Steps to fix missing Bluetooth button in Windows 10 Action Center
May be interested
- How to insert, add Up and Down buttons in Excel
 to facilitate the work of data entry you can insert up and down buttons. the following article details how to insert up and down buttons in excel.
to facilitate the work of data entry you can insert up and down buttons. the following article details how to insert up and down buttons in excel. - Troubleshoot iPhone volume buttons not working
 broken volume buttons are often annoying to use. after all, often we don't notice how much we use them until we can't use them anymore.
broken volume buttons are often annoying to use. after all, often we don't notice how much we use them until we can't use them anymore. - How to add / remove 'Lid close action' from Power Options in Windows
 this tutorial will show you how to add or remove lid close action settings under power buttons and lid in power options for all users in windows 7, windows 8 and windows 10.
this tutorial will show you how to add or remove lid close action settings under power buttons and lid in power options for all users in windows 7, windows 8 and windows 10. - Sentons works with Foxconn, seeking to completely eliminate physical buttons on the phone
 thanks to the waterfall display, huawei mate 30 pro doesn't have any physical buttons. to control the volume, you must double-tap the sides of the phone before the volume driver pops up on the screen and you can slide up or down to control.
thanks to the waterfall display, huawei mate 30 pro doesn't have any physical buttons. to control the volume, you must double-tap the sides of the phone before the volume driver pops up on the screen and you can slide up or down to control. - How to enable / disable the Show badges on taskbar buttons option in Windows 10
 by default, if you're running windows 10 v1703 or higher, you'll see signs on the taskbar buttons. in this article, tipsmake.com will show you how to turn on / off the show badges on taskbar buttons option according to your needs.
by default, if you're running windows 10 v1703 or higher, you'll see signs on the taskbar buttons. in this article, tipsmake.com will show you how to turn on / off the show badges on taskbar buttons option according to your needs. - 4 effective PowerPoint slide templates for meetings
 in this article, readers can explore 5 powerpoint options and learn how to customize them to suit the unique needs of the presentation.
in this article, readers can explore 5 powerpoint options and learn how to customize them to suit the unique needs of the presentation. - How to Loop in PowerPoint on PC or Mac
 this wikihow teaches you how to create a powerpoint presentation that loops indefinitely without requiring input from a presenter. you can do this using the powerpoint program on your windows or mac computer. open your powerpoint...
this wikihow teaches you how to create a powerpoint presentation that loops indefinitely without requiring input from a presenter. you can do this using the powerpoint program on your windows or mac computer. open your powerpoint... - Will iPhone 16 be the first iPhone without mechanical buttons?
 in the latest report, apple has chosen a supplier to completely remove mechanical buttons on iphone 16, replacing them with capacitive buttons.
in the latest report, apple has chosen a supplier to completely remove mechanical buttons on iphone 16, replacing them with capacitive buttons. - How to include shapes in PowerPoint
 combining shapes in powerpoint creates more unique shapes in the slide.
combining shapes in powerpoint creates more unique shapes in the slide. - How to customize the Note button in Windows 10 Action Center to open your favorite note application
 action center in windows 10 has quick shortcuts to perform many tasks such as opening settings application, creating quick notes, activating tablet mode, customizing location settings, ... in it, buttons note allows users to quickly open the onenote application. however, if you don't like to use onenote, you can modify it to open other note applications.
action center in windows 10 has quick shortcuts to perform many tasks such as opening settings application, creating quick notes, activating tablet mode, customizing location settings, ... in it, buttons note allows users to quickly open the onenote application. however, if you don't like to use onenote, you can modify it to open other note applications.










 How to change the theme in PowerPoint 2016
How to change the theme in PowerPoint 2016 How to use the impact button on PowerPoint
How to use the impact button on PowerPoint How to create text effects in PowerPoint
How to create text effects in PowerPoint How to burn presentation slides to a CD
How to burn presentation slides to a CD How to embed fonts on PowerPoint slides
How to embed fonts on PowerPoint slides Learn about Slide Master view in PowerPoint 2016
Learn about Slide Master view in PowerPoint 2016