How to draw straight lines, curves in Photoshop
The first skill to start creating in Photoshop is to draw a basic line. These basic lines will be the basis for the shape so that from that cube you create more complex details. Here Thuthuatphanmem.vn please guide you how to draw straight lines, basic curves in Photoshop, please refer.
Here I use Photoshop CC version.
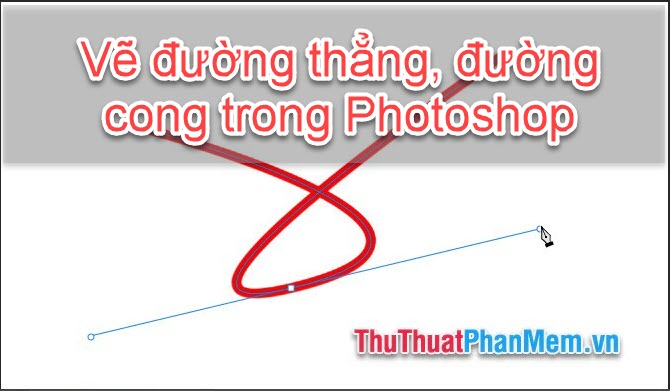
Draw straight lines in Photoshop (CC)
Step 1: Create a new layer with the combination Shift + Ctrl + N
Step 2: In the main interface of Photoshop, select Line Tool.

Step 2: Choose drawing colors, brush sizes.

Step 3: Draw a straight line by holding the mouse to drag a straight line, to the last point you release is.

Step 4: To move the line, click the newly created layer, use the Move Tool. Hold the mouse on the line, drag away and then release the mouse.
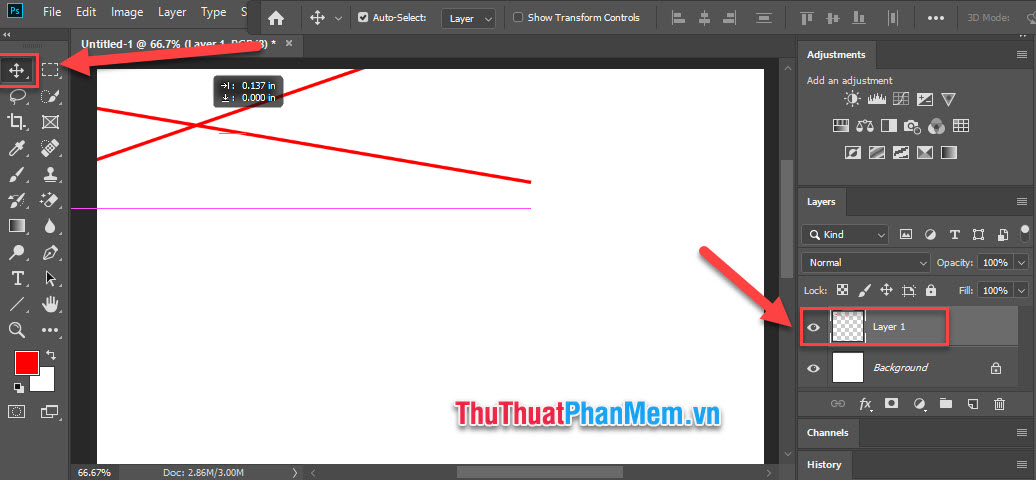
Draw curves in Photoshop
Step 1: Create a new Layer similar to the one above
Step 2: Select the Pen Tool, type the Path.

Step 3: Hold Shift, start and end points, you will get a straight line as follows:
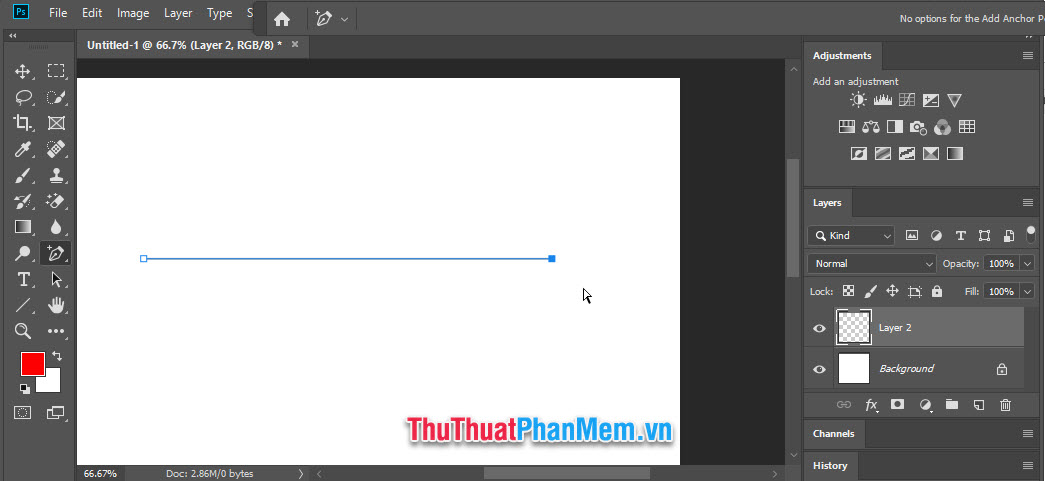
Step 4: Select the 'Add Anchor Point Tool'.

Step 5: Mark 1 point in the middle of the line.

Step 6: Hold the mouse on the square dot, drag it as you like, you will have a curve.

Customize arbitrary curves with dot handles.

Step 7: At this point, you have just created a curved path, not a brush stroke. To create a stroke on a path, practice the following:
- Pick the Brush Tool
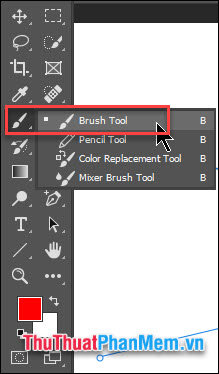
- Press F5 to dim the Brush custom palette, choose the type of brush and stroke size

- Pick the Pen Tool, right click on the path and choose Stroke path .

Choose Brush.
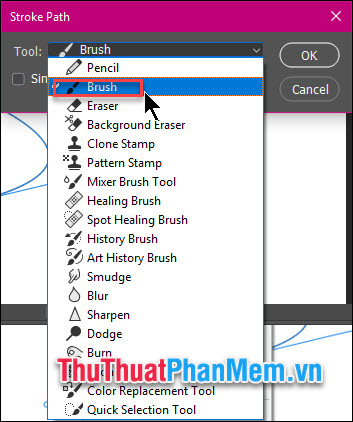
- Select OK and you should have 1 curve

Thus, Thuthuatphanmem.vn showed you how to draw straight and curved lines in Photoshop. Wishing you a successful practice!
You should read it
- How to draw straight lines and lines in Word 2019, 2016, 2013, 2010 and 2007
- Steps to draw curves in AutoCAD
- Guidelines for drawing straight lines in Adobe Illustrator
- Instructions for drawing straight lines in Word
- How to draw broken lines in Word
- How to draw shapes in Word 2013 and 2016
- How to draw a triangle in Photoshop
- How to draw circles in Photoshop
May be interested
- How to draw arrows in Photoshop
 highlighting special points in an image is essential if you want to convey it to your viewers. drawing an arrow towards details will be the simplest option. at this article, thuthuatphanmem.vn will show you how to draw arrows in phot
highlighting special points in an image is essential if you want to convey it to your viewers. drawing an arrow towards details will be the simplest option. at this article, thuthuatphanmem.vn will show you how to draw arrows in phot - How to create a Logo in Photoshop
 how to create a logo in photoshop. although not appreciated by illustrator in the ability to create logos, but photoshop is also a very suitable choice. colors as well as special effects of photoshop will be a great advantage.
how to create a logo in photoshop. although not appreciated by illustrator in the ability to create logos, but photoshop is also a very suitable choice. colors as well as special effects of photoshop will be a great advantage. - How to copy a layer from one PSD file to another PSD file in Photoshop
 how to copy a layer from one psd file to another psd file in photoshop. whether amateur or professional photo editing, we must be familiar with and master the basic functions of the layer. in this article, i will introduce the copy la operation
how to copy a layer from one psd file to another psd file in photoshop. whether amateur or professional photo editing, we must be familiar with and master the basic functions of the layer. in this article, i will introduce the copy la operation - How to create a border for photos in Photoshop
 how to create a border for photos in photoshop. to make photos become more sparkling and beautiful, especially for portraits or artwork. today's article thuthuatphanmem.vn will guide you how to create borders for photos in photoshop in a simple way.
how to create a border for photos in photoshop. to make photos become more sparkling and beautiful, especially for portraits or artwork. today's article thuthuatphanmem.vn will guide you how to create borders for photos in photoshop in a simple way. - Basic operations on layers in Photoshop
 basic operations on layers in photoshop. if you are a basic or professional photoshop user, we also need to pay attention to layer - a separate image layer that we can combine, paste each element of the image and edit
basic operations on layers in photoshop. if you are a basic or professional photoshop user, we also need to pay attention to layer - a separate image layer that we can combine, paste each element of the image and edit - How to create photos in white, black or any color extremely easy with Paint on Windows
 how to create photos in white, black or any color extremely easy with paint on windows. sometimes we need to create a monochrome image to use for our needs such as testing the screen. to create a monochrome photo of any color, we can use part m
how to create photos in white, black or any color extremely easy with paint on windows. sometimes we need to create a monochrome image to use for our needs such as testing the screen. to create a monochrome photo of any color, we can use part m






 Photoshop's new Pen Tool makes it easier to draw curves
Photoshop's new Pen Tool makes it easier to draw curves Coreldraw - Lesson 9: Road drawing tools (continued)
Coreldraw - Lesson 9: Road drawing tools (continued) How to draw straight lines and arrows in Excel - Draw shapes in Excel
How to draw straight lines and arrows in Excel - Draw shapes in Excel How to draw straight lines and lines in Word 2019, 2016, 2013, 2010 and 2007
How to draw straight lines and lines in Word 2019, 2016, 2013, 2010 and 2007 Steps to draw curves in AutoCAD
Steps to draw curves in AutoCAD