Instructions for creating Panoramic images with Windows Live Photo Gallery
TipsMake.com - Have you ever wanted to capture the moment when standing on a large mountain or a magnificent building? In the following article, TipsMake.com will introduce to you how to join, combine seamless photos together to create perfect panoramic picture with Windows Live Photo Gallery application .
The link to download Windows Live Photo Gallery program here.
Begin
First, download the program and install it into the system. Live Photo Gallery is part of the Windows Live Essentials suite, selecting additional installation components if you want:
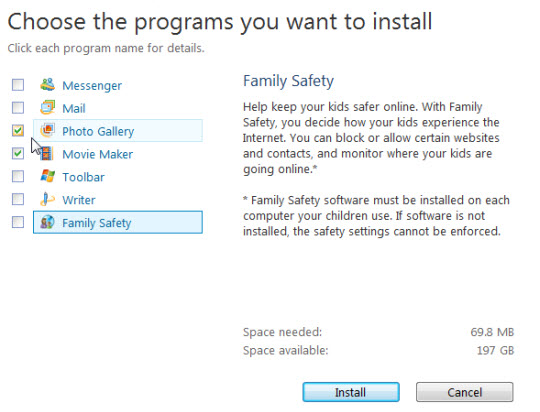
Setting up MSN's home page of choice and Bing's default search system in the next step, you can check the option box or leave it blank:
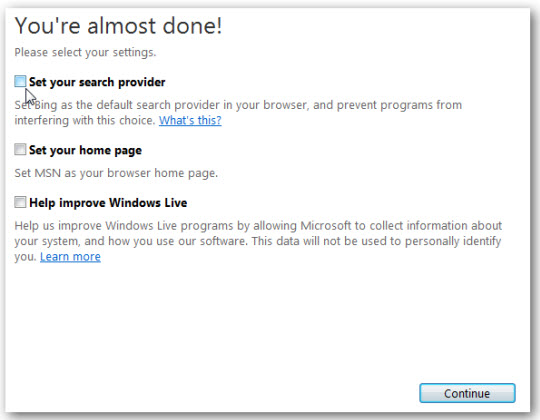
The following details are really necessary, because creating panoramic photos needs to be absolutely accurate from every angle, every detail, space, height so that all are suitable and bring the most authentic look. On the other hand, it makes it easy for the program to find common and closest points between component images. In this article, we use photos of a high-rise building from a phone with high resolution.
Create your own Panorama
Open Live Photo Gallery and find photos to use. The program will automatically arrange and display all pictures in the Pictures folder or Library if you are using Windows 7:

Or if you save the required photos elsewhere on the system, add that folder to Photo Gallery, click File > Include a folder in the gallery and select the archive folder:
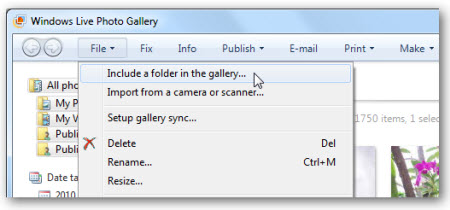
And select each photo really necessary, check the box to the left of each photo:

After the selection is complete, click Make > Create panoramic photo .

Then, right click on any photo and select Create panoramic photo .

Live Photo Gallery will analyze, arrange and find common points among the above images to create a panorama. And the timing of this process depends on the number of photos, size, capacity and speed of the computer:

When finished, the program will display a bulletin board containing the panorama picture and name:
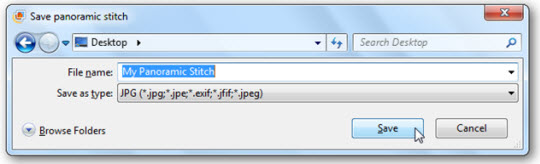
And here is the picture panorama after creating. However, depending on the angle of each previous component image, in the panorama there will appear black spaces, where the composition images cannot 'cover' the entire space:

To fix this phenomenon, select the Fix tool on the menu bar and then select Crop Photo :

Carefully select the center of the image, where it is unaffected by the corners, the border is black with the Crop tool. Click Apply when done:

Live Photo Gallery will automatically remove the black border, and save this change directly on the panorama, or you can go back to it if you want with the Revert tool:

And this is your final result:

Good luck!
You should read it
- Have you created the Gallery photo gallery on Facebook?
- Super giant photo taking a panoramic view of Shanghai city, the highest resolution in Asia, zooming in the face of pedestrians
- How to use the Live Photo feature on iPhone
- How to edit Live Photos on iOS 11
- How to extract audio from Live Photo on iPhone
- Instructions for taking live and animated photos on iPhone
- Easily edit image sizes in Vista and XP
- How to send Live Photos images as animated GIF images in iOS 11
May be interested
- Instructions for taking live and animated photos on iPhone
 live photos are one of the coolest features on the iphone. you should to try it. here quantrimang will guide you to capture beautiful live photos, turn them off, open and edit them
live photos are one of the coolest features on the iphone. you should to try it. here quantrimang will guide you to capture beautiful live photos, turn them off, open and edit them - How to send Live Photos images as animated GIF images in iOS 11
 let's take a look at how to send live photos images as animated gifs in ios 11 with a simple tip, making it easy to share your favorite gif photos with friends. so see the full instructions discussed below.
let's take a look at how to send live photos images as animated gifs in ios 11 with a simple tip, making it easy to share your favorite gif photos with friends. so see the full instructions discussed below. - Image library in CSS
 css can be used to create collections that help you manage images in your website.
css can be used to create collections that help you manage images in your website. - Instructions for creating AI images on Freepik
 freepik has just launched the pikaso ai tool to create batch ai photos in many different photo art styles, based on your creative ideas for creating art photos.
freepik has just launched the pikaso ai tool to create batch ai photos in many different photo art styles, based on your creative ideas for creating art photos. - Instructions for creating V LINE account
 v live is a live broadcast service that allows famous artists to chat directly with fans around the world.
v live is a live broadcast service that allows famous artists to chat directly with fans around the world. - Instructions to reduce photo size on Windows 11
 starting from windows 11 build 26120.4151, microsoft has added a new feature that allows users to perform photo resizing directly on the system.
starting from windows 11 build 26120.4151, microsoft has added a new feature that allows users to perform photo resizing directly on the system. - Instructions for using GIF Toaster to create GIF images from Live Photo on iPhone
 live photos is a great feature for iphone cameras. and you can easily share them with iphone, ipad or mac users.
live photos is a great feature for iphone cameras. and you can easily share them with iphone, ipad or mac users. - Instructions for creating superimposed images on smartphones
 no need to use expensive video capture devices, no need to go through complicated steps from photoshop, but still be able to create super-fast pics.
no need to use expensive video capture devices, no need to go through complicated steps from photoshop, but still be able to create super-fast pics. - How to Contact an Art Gallery
 reaching out to an art gallery isn't easy—it takes a lot of courage, confidence, and organization, as well as a strong sense of identity as an artist. getting your art accepted into a gallery can rely on a lot of factors that may be c...
reaching out to an art gallery isn't easy—it takes a lot of courage, confidence, and organization, as well as a strong sense of identity as an artist. getting your art accepted into a gallery can rely on a lot of factors that may be c... - Instructions on how to pair HDR photos on Lightroom
 along with popular photo editing and editing software, lightroom is chosen by many people. we can perform photo editing tasks from simple to complex, like creating high dynamic range images with lightroom.
along with popular photo editing and editing software, lightroom is chosen by many people. we can perform photo editing tasks from simple to complex, like creating high dynamic range images with lightroom.










 Create advanced Panorama images with Microsoft Image Composite Editor
Create advanced Panorama images with Microsoft Image Composite Editor Quick and free photo editing
Quick and free photo editing Easily convert from 2D images to 3D
Easily convert from 2D images to 3D Macromedia Flash - Create premium banners with flash
Macromedia Flash - Create premium banners with flash Macromedia Flash - Create banner text effect
Macromedia Flash - Create banner text effect Flash - Create words that explode
Flash - Create words that explode