How to edit Live Photos on iOS 11
There are many top quality editing tools to beautify Live Photo photos, making sure your photos will be more vivid than ever.
Live Photo editing ways on iOS 11
- 1. How to set up Key Photo for Live Photos images in iOS 11
- 2. Edit Live Photos photos using the Markup tool in iOS 11
- 3. Mute in Live Photos on iOS 11
- 4. Add effects to Photo Live Photo in iOS 11
- 5. Cut Photo Live Photo in iOS 11
- 6. Transfer the Live Photo image back to the original image in iOS 11
1. How to set up Key Photo for Live Photos images in iOS 11
Step 1. Run the Photos app and then select photos in Live Photos that you want to edit.
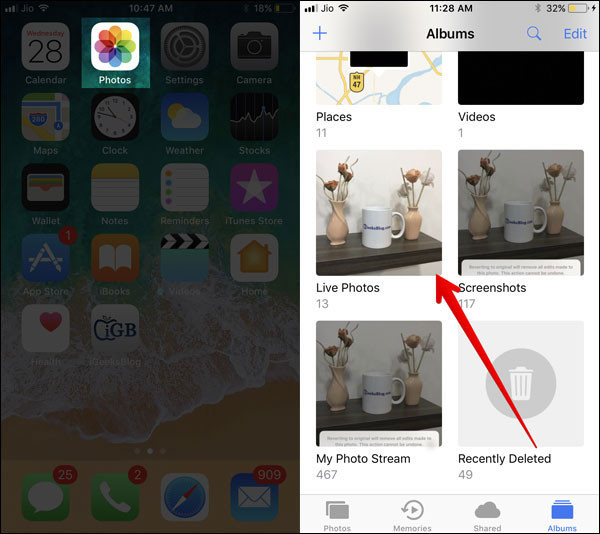 How to edit Live Photos on iOS 11 Picture 1
How to edit Live Photos on iOS 11 Picture 1
Step 2. Next, you must press the Edit button.
 How to edit Live Photos on iOS 11 Picture 2
How to edit Live Photos on iOS 11 Picture 2
Step 3. Now, in the bottom bar, select the frame you want to set as a new Key Photo.
 How to edit Live Photos on iOS 11 Picture 3
How to edit Live Photos on iOS 11 Picture 3
Step 4. Finally, make sure to click Done to confirm the changes.
 How to edit Live Photos on iOS 11 Picture 4
How to edit Live Photos on iOS 11 Picture 4
Note: Continue and make the most of the editing tools available to 'decorate' your Live Photo photos. For example, you can use some filters, resize, rotate images and more.
2. Edit Live Photos photos using the Markup tool in iOS 11
Note: Live Photos' Markup allows you to edit its static version.
Step 1. Open the Live Photo image you want to edit, click Edit . In the Edit section touch the inner ring with three dots inside.
 How to edit Live Photos on iOS 11 Picture 5
How to edit Live Photos on iOS 11 Picture 5
Step 2. Touch Markup . A pop-up window displays the message 'Markup' Turns off Live Photo and edits are applied to still photo only ' . Click OK .
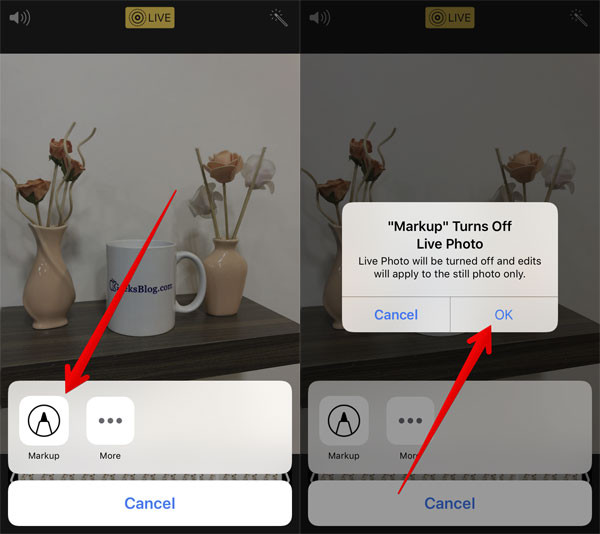 How to edit Live Photos on iOS 11 Picture 6
How to edit Live Photos on iOS 11 Picture 6
Step 3. Now, make the most of all image annotation tools.
 How to edit Live Photos on iOS 11 Picture 7
How to edit Live Photos on iOS 11 Picture 7
3. Mute in Live Photos on iOS 11
Step 1. In the Edit Photo Live Photo section, click the sound button in the top left corner to mute or turn on the sound.
 How to edit Live Photos on iOS 11 Picture 8
How to edit Live Photos on iOS 11 Picture 8
Step 2. Click Done in the bottom right corner to confirm the change.
 How to edit Live Photos on iOS 11 Picture 9
How to edit Live Photos on iOS 11 Picture 9
4. Add effects to Photo Live Photo in iOS 11
- How to send Live Photos images as animated GIF images in iOS 11
Step 1. Select the photo Live Photo you want to edit, then swipe up.
 How to edit Live Photos on iOS 11 Picture 10
How to edit Live Photos on iOS 11 Picture 10
Step 2. Now, you have four options: Live, Loop, Bounce and Long Exposure, just click on the effect you want to use.
 How to edit Live Photos on iOS 11 Picture 11
How to edit Live Photos on iOS 11 Picture 11
5. Cut Photo Live Photo in iOS 11
Step 1. Open the image and click Edit . On the bottom pane of the screen, you can drag the bar left or right to edit the start and end points.
 How to edit Live Photos on iOS 11 Picture 12
How to edit Live Photos on iOS 11 Picture 12
Step 2. Click Done to confirm the change.
 How to edit Live Photos on iOS 11 Picture 13
How to edit Live Photos on iOS 11 Picture 13
6. Transfer the Live Photo image back to the original image in iOS 11
Step 1. In the Live Photo editing section, click on the Revert option at the bottom right of the screen and the message appears, select Revert to Original to confirm.
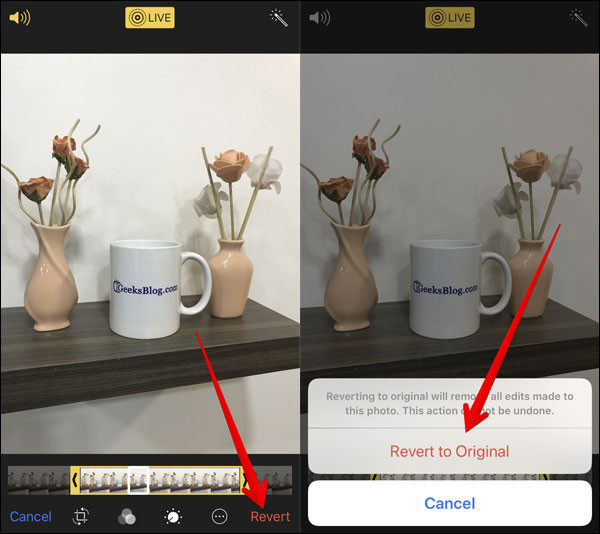 How to edit Live Photos on iOS 11 Picture 14
How to edit Live Photos on iOS 11 Picture 14
Live Photo photos will be instantly transferred to the original.
You should read it
- How to extract audio from Live Photo on iPhone
- How to use the Live Photo feature on iPhone
- Instructions on how to convert Live Photos to still images on iPhone
- Instructions for taking live and animated photos on iPhone
- 'Divine' photo editing applications, anyone who loves 'virtual life' should update immediately
- How to install animated wallpapers on iPhone
- Download Photo! Editor 1.1: Multifunctional photo editor
- How to enable Photo Stream on iPhone, iPad
- Instructions for creating Panoramic images with Windows Live Photo Gallery
- How to create a thousand-star sky image on smartphones
- The best photo compositing software on computers, iPhone, Android
- Top 6 best mobile photo printers 2019





 Instructions for editing Live Photos on iOS 10
Instructions for editing Live Photos on iOS 10 Instructions for taking live and animated photos on iPhone
Instructions for taking live and animated photos on iPhone How to send Live Photos images as animated GIF images in iOS 11
How to send Live Photos images as animated GIF images in iOS 11 Instructions on how to convert Live Photos to still images on iPhone
Instructions on how to convert Live Photos to still images on iPhone How to bring iPhone's Live Photos feature to any Android device
How to bring iPhone's Live Photos feature to any Android device Instructions for sharing Live Photos on Facebook and Instagram
Instructions for sharing Live Photos on Facebook and Instagram