Instructions on how to pair HDR photos on Lightroom
If you are a photographer, it may not be strange with the High Dynamic Range (HDR) concept. To get an HDR image, the photographer will need 2, 3 or more photos with a subject, different brightness scenes, and then stitch them together to get an HDR image. To be able to merge images into a standard HDR image, we can use today's professional photo editing software, such as Lightroom. This tool provides users with simple to professional photo editing features, and we can use Lightroom to create an HDR photo as quickly as possible.
So how does HDR image creation process with Lightroom software? Please refer to the tutorial below for more photo editing experience.
- Download Adobe Photoshop Lightroom
- Download Adobe Photoshop Lightroom for iPad
- Download Adobe Photoshop Lightroom for Android
Step 1:
To create an HDR image, we need two images with the same brightness in each image. It is also possible if we want the image to show the contrast clearly. If taken on the phone, we can adjust the exposure to within + -2 EV , one image has exp -2 exposure, one has exp +2 exposure.
Step 2:
Next, open the Lightroom software on the computer. We will open images that want to merge HDR photos. Then select Photo> Photo Merge> HDR .
Or users can also right-click on a composite image and select Photo Merge> HDR.

Step 3:
When pressing a photo merge command, the software will automatically stitch to create an HDR image. Next in the HDR Merge Preview interface, we will proceed to customize the image to include, the layout difference (Auto Align), automatically adjust the Color Tone (Auto Tone) and Deghost Amount .
To get a good HDR image, users should choose to use Auto Aligh and Auto Tone only.
In case the image has many subjects with different motions (Ghost), you should use more Deghost Amount . There will be 3 levels to choose Low, Medium or High. Depending on the eyes of the arts, as well as the experience of each person, we choose the level of the image to match. It's best to try each level to easily compare images.
Note , if you use the Deghost Amount and want to see the image before saving, click on Develop, then select the zoom ratio 1: 1.
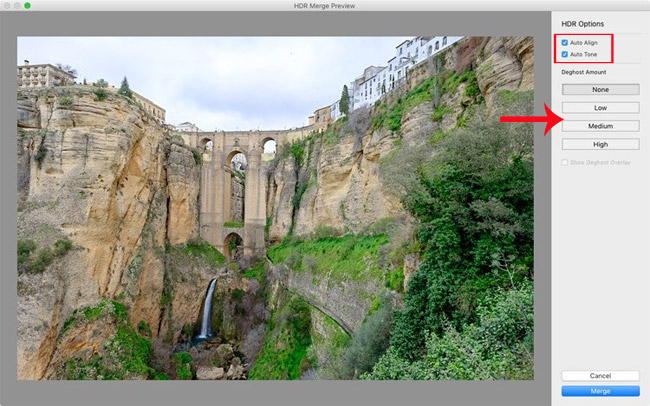
Check Show Deghost Overlay right below so that the software recognizes the red Ghost areas to handle them.

Step 4:
After you have finished editing the image, we proceed to save the image on Lightroom when pressing the Merge button . Photos will be saved in DNG file format .
In case of not finding HDR image after transplanting on Lightroom, click Sort - File Name below. The image that appears first is the fully HDR image.
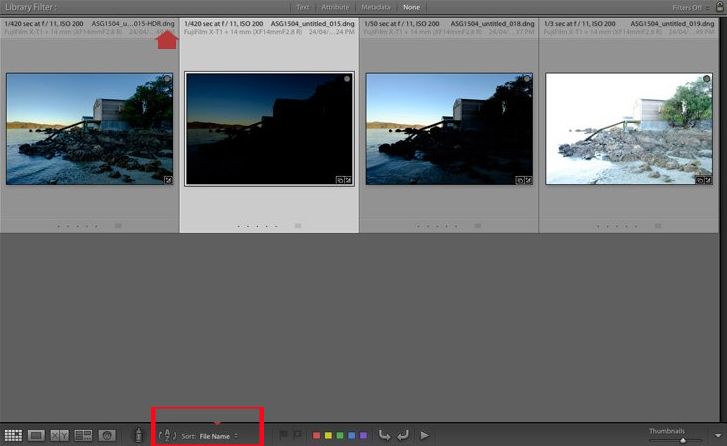
So you have finished the HDR photo taken from Lightroom editing software already. Lightroom does not provide users with too many features and tools to edit HDR photos, but that will help us to focus on images more, creating simpler images is not too complicated without a list of glamorous custom. The completed image can also be easily changed if you want to be in the Develop on Lightroom section. Try Lightroom to create multiple HDR images with different brightness differences.
Refer to the following articles:
- 5 basic photo editing tips on Adobe Photoshop Express
- How to use Photoshop CS5 - Part 5: Photo editing
- How to use Photoshop CS5 - Part 1: Toolbox
I wish you all success!
You should read it
- Summary of shortcut Adobe Photoshop Lightroom
- Instructions on how to export photos in Lightroom
- How to post photos to Instagram directly from Adobe Lightroom
- Photo editing software for Lightroom alternative
- Lightroom CC has appeared on the Mac App Store
- What is lightroom? What is Lightroom software used for? How is it different from Photoshop?
- Lightroom - Download Lightroom here
- Make photos as beautiful as hotgirl with Lightroom
May be interested
- Replace the Paint 3D application with Paint Classic on Windows 10
 on the latest version of windows 10 insider, the paint application built into the system is replaced with the paint 3d application. however, it seems that the new paint 3d application is not popular with users like the old application, the user interface is not eye-catching and more difficult to use, ....
on the latest version of windows 10 insider, the paint application built into the system is replaced with the paint 3d application. however, it seems that the new paint 3d application is not popular with users like the old application, the user interface is not eye-catching and more difficult to use, .... - Uninstall or reinstall the Paint 3D application on Windows 10
 on the latest version of windows 10 insider, the paint application built into the system is replaced with the paint 3d application. however, it seems that the new paint 3d application is not popular with users like the old application, which is more difficult to use than the old application, ...
on the latest version of windows 10 insider, the paint application built into the system is replaced with the paint 3d application. however, it seems that the new paint 3d application is not popular with users like the old application, which is more difficult to use than the old application, ... - How to install Everfilter image editing application on iPhone / iPad
 everfilter is a unique photo editing application in anime style, bringing unique artworks to users. with android device, we will install apk file of everfilter to use. as for iphone / ipad device, how to use it?
everfilter is a unique photo editing application in anime style, bringing unique artworks to users. with android device, we will install apk file of everfilter to use. as for iphone / ipad device, how to use it? - How to create a free online Christmas card
 one of the familiar images in every christmas season is santa claus with a long white beard and red clothes that carry away the gift bags for the children. it will be meaningful if you make a card with the picture of the person you love in the costume of santa claus to give it in lieu of a happy christmas to that person. please refer to our way below.
one of the familiar images in every christmas season is santa claus with a long white beard and red clothes that carry away the gift bags for the children. it will be meaningful if you make a card with the picture of the person you love in the costume of santa claus to give it in lieu of a happy christmas to that person. please refer to our way below. - How to edit anime style image with Everfilter
 recently everfilter photo editing application has created a fever when bringing photo editing style quite nicely. you will own but picturesque pictures in japanese anime style.
recently everfilter photo editing application has created a fever when bringing photo editing style quite nicely. you will own but picturesque pictures in japanese anime style. - Instructions for resizing photos with Pic Resize online
 pic resize is a free and online photo resizing service. users can optionally choose the size for the image they want to change, or even use some of the effects for the image.
pic resize is a free and online photo resizing service. users can optionally choose the size for the image they want to change, or even use some of the effects for the image.

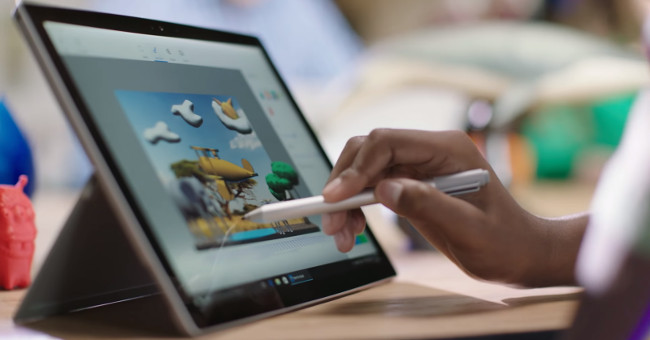




 8 Creative Ways to Use Lightroom to Transform Photos on Desktop, Mobile, and Web
8 Creative Ways to Use Lightroom to Transform Photos on Desktop, Mobile, and Web Instructions on how to export photos in Lightroom
Instructions on how to export photos in Lightroom 10 Lightroom mistakes that can ruin your photos
10 Lightroom mistakes that can ruin your photos How to post photos to Instagram directly from Adobe Lightroom
How to post photos to Instagram directly from Adobe Lightroom A set of video tutorials on how to edit photos with Lightroom
A set of video tutorials on how to edit photos with Lightroom