Create advanced Panorama images with Microsoft Image Composite Editor
QTM - In the previous post, TipsMake.com introduced you how to create Panorama photo with Live Photo Gallery program . Now, we continue to show you how to create advanced Panorama photos with the free Microsoft Image Composite Editor utility.
Microsoft Image Composite Editor download path
Begin
First, you need to download the Microsoft Image Composite Editor version suitable for your operating system (Windows XP, Vista and 7, 32 or 64 bit). Then proceed to the normal installation:
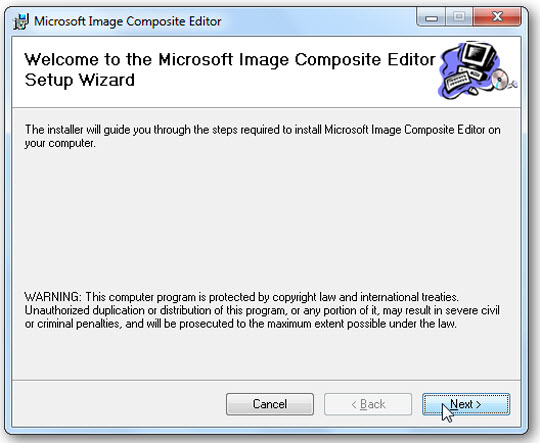
After successfully installing Microsoft Image Composite Editor, you will see the program automatically integrates with Live Photo Gallery. Open Live Photo Gallery, select some sample elements, click on the Extras > Create Image Composite tool:
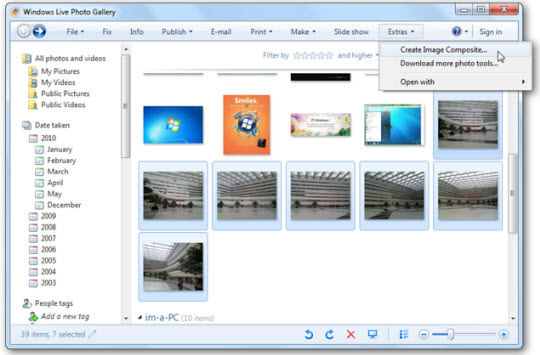
Or you can do this directly in the Windows Explorer window by right-clicking on the pictures and selecting Stitch Images . :

Or more simply, start Image Composite Editor and drag and drop images into the main work window, the program will automatically analyze and combine those photos together. Through this feature, we have realized the difference in how to work, faster speed, more functions than other panorama applications such as Live Photo Gallery:

In a few seconds, you will get a panorama in the preview window preview:

Looking down at the window is to select the views, change how the pictures are stitched together. Or you can choose to automatically change the frame size with the Automatic Crop tool:

This is the sample after changing the Camera Motion view to Camera Motion 2 :

But, to bring the most realistic and vivid look possible to the photo, you should use the Adjust the panorama's projection and orientation function :

On the panorama will appear grids - grids, where you can rotate, move the corners in different directions:

Or from the Projection button above, you can choose different project modes:

Here we select Cylinder mode (Vertical), which will completely remove the borders around the image. You can select each surrounding area, or individual parts from the center of the image. After feeling satisfied with your choice, click Apply to save or select Revert to return to the previous process:

After completing your own "masterpiece", you can export the panorama file into different formats from the Export menu below, select the scale scale or to set the original maximum size of the photo. Click Export to disk to save the image on your computer, or Publish to Photosynth to upload your panorama online. On the other hand, you can save the entire process of creating, editing panorama images in .spj format, this file contains all the settings in Image Composite Editor , so you can edit later if you want:

Conclude
With a lot of different tests, whether the inside angle of the building or the tall trees, with the Microsoft Image Composite Editor's multi-function tool set will easily bring about the effect you want for your panorama picture. . The program is simple, easy to use, many utilities, good compatibility with Windows XP, Vista and 7 operating systems, both 32 and 64 bit platforms.
Good luck!
You should read it
- How to capture and post Panorama 360-degree photos on Facebook
- Instructions for editing photos on Icecream Photo Editor
- Macromedia Flash - City photo zoom effect
- Photomatix Essentials, HDR image editing / creation software, is royalty-free forever
- How to use Photoshop Fix delete excess details in photos
- Top 4 best Panorama photography apps on Android
- How to use AI Image Editor to edit photos with AI
- 5 Instagram photo editors to create better photos
May be interested
- How to Turn a 2D Image Into 3D Using Blender
 simple 2d images, such as a logo, can easily be converted into 3d images in blender 3d. the easiest way to do this is to first convert the image into a vector image using a vector graphics editor such as adobe illustrator, or inkscape....
simple 2d images, such as a logo, can easily be converted into 3d images in blender 3d. the easiest way to do this is to first convert the image into a vector image using a vector graphics editor such as adobe illustrator, or inkscape.... - Top 4 best Panorama photography apps on Android
 with the development of vr technology and 360-degree cameras, multi-camera phones and other technologies, you can take photos with any wide angle. this article will introduce some panorama photography applications for android.
with the development of vr technology and 360-degree cameras, multi-camera phones and other technologies, you can take photos with any wide angle. this article will introduce some panorama photography applications for android. - The super panorama makes viewers 'brain twisted'
 here are the masterpieces of art ... abstraction created by photographers when taking photos in panorama mode that made many people startled and looked back and forth several times.
here are the masterpieces of art ... abstraction created by photographers when taking photos in panorama mode that made many people startled and looked back and forth several times. - Why do your panoramas look so bad? Here's how to fix it in just 2 minutes!
 panoramas may seem simple, but many times they end up warped, blurry, or just plain ugly. turns out, it's not the camera that's causing the problem, it's you not knowing the right tricks.
panoramas may seem simple, but many times they end up warped, blurry, or just plain ugly. turns out, it's not the camera that's causing the problem, it's you not knowing the right tricks. - Panorama mode on smartphones can create optical illusions
 an example of that is the ability to take optical illusion photos using the panorama mode that most smartphones have.
an example of that is the ability to take optical illusion photos using the panorama mode that most smartphones have. - With just two vertical lines, this GIF image has turned into an impressive 3-dimensional image like this
 by simply adding two vertical lines to the appropriate gif image, we can create a fast and impressive 3d effect.
by simply adding two vertical lines to the appropriate gif image, we can create a fast and impressive 3d effect. - Instructions for creating images from descriptions on PicsArt
 picsart has already applied ai technology to some of its image creation and editing tools. for example, you can change the subject in the photo on picsart, or create an image from a random description with lots of photos in different styles.
picsart has already applied ai technology to some of its image creation and editing tools. for example, you can change the subject in the photo on picsart, or create an image from a random description with lots of photos in different styles. - Download Photo! Editor 1.1: Multifunctional photo editor
 photo! editor is a useful multi-function program that provides you with a wide range of image editing tools. this photo editor comes with lots of features that can complement every skill and hobby of a digital camera owner.
photo! editor is a useful multi-function program that provides you with a wide range of image editing tools. this photo editor comes with lots of features that can complement every skill and hobby of a digital camera owner. - How to use Video Editor on Windows 10
 in windows 10, starting with the fall creators update (1709), microsoft introduced a new tool that allows users to create and edit videos. here's how to use the video editor application on windows 10.
in windows 10, starting with the fall creators update (1709), microsoft introduced a new tool that allows users to create and edit videos. here's how to use the video editor application on windows 10. - How to insert a picture below another picture in PowerPoint
 placing images below other images in powerpoint helps users create more beautiful slide layouts, with images displayed in a more sequential and artistic way.
placing images below other images in powerpoint helps users create more beautiful slide layouts, with images displayed in a more sequential and artistic way.










 Quick and free photo editing
Quick and free photo editing Easily convert from 2D images to 3D
Easily convert from 2D images to 3D Macromedia Flash - Create premium banners with flash
Macromedia Flash - Create premium banners with flash Macromedia Flash - Create banner text effect
Macromedia Flash - Create banner text effect Flash - Create words that explode
Flash - Create words that explode PhotoShop - Lesson 1: Introduction to Adobe Photoshop CS4
PhotoShop - Lesson 1: Introduction to Adobe Photoshop CS4