How to Use Windows Photo Gallery
Windows Photo Gallery is an application for Windows that allows you to easily view, organize and edit your pictures with a simple interface. Windows Photo Gallery ships with Windows Vista, but is also supported by Windows 7, 8, and 10 if...
Part 1 of 2:
Getting Started
-
 Acquire Windows Photo Gallery. You will need to download the Windows Essentials software pack from Microsoft. Navigate to http://windows.microsoft.com/en-us/windows/essentials in your web browser and press Download. Once the download is complete, run the installer.
Acquire Windows Photo Gallery. You will need to download the Windows Essentials software pack from Microsoft. Navigate to http://windows.microsoft.com/en-us/windows/essentials in your web browser and press Download. Once the download is complete, run the installer.- For Windows 7 or 8 users, the software pack is labeled Windows Essentials 2012.
- Windows Vista users have Windows Photo Gallery built in and do not need to download anything.
-
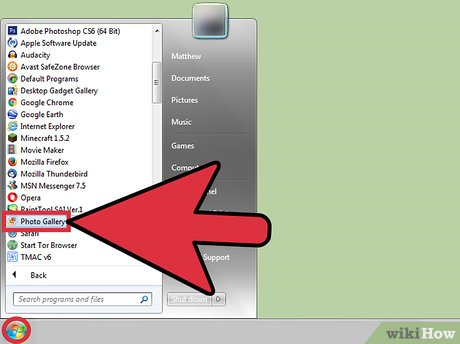 Open Windows Photo Gallery. The gallery can be accessed by clicking on 'Start > All Programs > Windows Photo Gallery'.
Open Windows Photo Gallery. The gallery can be accessed by clicking on 'Start > All Programs > Windows Photo Gallery'. -
 Add photos that are already on your computer. If there are photos already on your computer you wish to add, you can simply drag and drop them into the Windows Photo Gallery window.
Add photos that are already on your computer. If there are photos already on your computer you wish to add, you can simply drag and drop them into the Windows Photo Gallery window. -
 Import photos from a camera or other external device. To import, connect your device, then press 'Home > Import'. Select the device from which you wish to import photos or videos and confirm.
Import photos from a camera or other external device. To import, connect your device, then press 'Home > Import'. Select the device from which you wish to import photos or videos and confirm. -
 Select the destination for your imported photos (optional). Press 'More Options' and a dialog box will appear. Here you can choose a destination folder, then select a naming scheme for the sub-folder and imported pictures (i.e. name + date, etc.). Press 'OK' to confirm your settings
Select the destination for your imported photos (optional). Press 'More Options' and a dialog box will appear. Here you can choose a destination folder, then select a naming scheme for the sub-folder and imported pictures (i.e. name + date, etc.). Press 'OK' to confirm your settings- The default destination for imported pictures is 'My Pictures' folder ('My Computer > My Pictures' or 'C:Users[username]My Pictures').
-
 Complete the Import. When you are satisfied with your settings, press 'Import'. From here there are two options: 'Import All New Items' or 'Review, Organize, and Group Items to Import'.
Complete the Import. When you are satisfied with your settings, press 'Import'. From here there are two options: 'Import All New Items' or 'Review, Organize, and Group Items to Import'.- 'Import All New Items' will import anything from the source that does not already exist in the destination folder.
- 'Review, Organize and Group Items to Import' allows the user to select and arrange specific targets to import.
Part 2 of 2:
Organizing and Sharing Your Photos
-
 Organize items with tags and captions. You can apply tags to help you find and categorize your photos, while captions can add a little extra information and flavor to your library. To apply a tag, click the picture and click Add Tags in the Details pane, type a tag name and press enter. Tags can be applied to multiple images by selecting a group before pressing 'Add Tags'. Adding a caption is done similarly, by selecting the 'Caption' field in either the Details pane and entering text.
Organize items with tags and captions. You can apply tags to help you find and categorize your photos, while captions can add a little extra information and flavor to your library. To apply a tag, click the picture and click Add Tags in the Details pane, type a tag name and press enter. Tags can be applied to multiple images by selecting a group before pressing 'Add Tags'. Adding a caption is done similarly, by selecting the 'Caption' field in either the Details pane and entering text.- If the Details pane does not appear, click 'Organize > Layout > Details pane' to bring it into view.
- Multiple items can be selected with either click and drag or holding Ctrl and clicking individual items.
-
 Use the bottom pane to navigate, make simple modifications, and showcase your photos. The buttons in the bottom pane allow you to zoom, rotate, navigate, or delete photos. You can also view selected items in a slideshow using the center button on the pane.
Use the bottom pane to navigate, make simple modifications, and showcase your photos. The buttons in the bottom pane allow you to zoom, rotate, navigate, or delete photos. You can also view selected items in a slideshow using the center button on the pane.- You can exit a slideshow at any time with Esc.
- Slideshow filters can be applied in 'Home > Slideshow'.
-
 Edit pictures and fix common flaws. Some photo editing features can be performed on multiple photos at once. Windows Photo Gallery can automatically adjust picture brightness and contrast by selecting the target photos and navigating to 'Edit > Adjustments> Auto Adjust'. Other automatic options include red eye removal and photo straightening.
Edit pictures and fix common flaws. Some photo editing features can be performed on multiple photos at once. Windows Photo Gallery can automatically adjust picture brightness and contrast by selecting the target photos and navigating to 'Edit > Adjustments> Auto Adjust'. Other automatic options include red eye removal and photo straightening.- Manual editing can be done to single photos by selecting the photo and pressing 'Edit > Adjustments > Fine Tune'. This will allow you to take control of the same editing tools to adjust photos to your personal specifications.
- You can undo any unwanted changes by pressing 'Revert to Original' in the 'Edit' tab.
-
 Share and print photos. Windows Photo Gallery can integrate with your hardware and email client to share your photos directly from the programs. You should make sure that your email client is configured and printer connected with up-to-date drivers prior to using them with Windows Photo Gallery.
Share and print photos. Windows Photo Gallery can integrate with your hardware and email client to share your photos directly from the programs. You should make sure that your email client is configured and printer connected with up-to-date drivers prior to using them with Windows Photo Gallery.- To email: Select any items you with to send, go to 'Home > Share > Email'. Select the desired size of the photos and press 'Attach'. Your default email client will automatically launch and open an email with the photos attached.
- To print: Select any items you wish to print, then 'right-click > Print' any selected item (alternately, press Ctrl + P). The print dialog box will appear. Here you can select size, layout, and number of copies of your selected photos. Press 'Print' to proceed with your selection.
-
 Export your photos to external storage. Connect your external storage device to the computer. Then, simply drag and drop your desired photos from the gallery or folder location, into the desired destination on your external device.
Export your photos to external storage. Connect your external storage device to the computer. Then, simply drag and drop your desired photos from the gallery or folder location, into the desired destination on your external device.
4.5 ★ | 2 Vote
You should read it
- How to import data from photos into Excel
- Get back Windows Photo Viewer on Windows 10 to help you see photos faster, Photos too slow!
- Secedit: import command in Windows
- How to use Camera360 Photos to manage photos on Windows 10
- Instructions for installing, updating and using iTunes on Windows 10
- How to view photos as a slide show on Windows 10
- The fascinating features of Photos on Windows 10 you don't know yet
- How to edit Live Photos on iOS 11
- Instructions on how to convert Live Photos to still images on iPhone
- How to create a puzzle effect for photos
- How to Import PST Files to Office 365
- 22 tips to help you master Google Photos














 How to install Windows Live Photo Gallery on Windows
How to install Windows Live Photo Gallery on Windows Have you created the Gallery photo gallery on Facebook?
Have you created the Gallery photo gallery on Facebook? Instructions for creating Panoramic images with Windows Live Photo Gallery
Instructions for creating Panoramic images with Windows Live Photo Gallery How to Contact an Art Gallery
How to Contact an Art Gallery Applications that replace the default Android photo library
Applications that replace the default Android photo library 6 Things You Didn't Know You Could Do in the Samsung Gallery App
6 Things You Didn't Know You Could Do in the Samsung Gallery App