How to extract audio from Live Photo on iPhone
Live Photo is an additional feature for the camera from the iPhone 6S onwards. It developed to make it possible for users to capture more vivid moments when images could move like GIFs, and even sound.
More specifically, Live Photos allows you to save moments lasting more than a second after pressing the shutter, including both visual and sound elements. When the shooting process is completed, the Live Photo will display on the system as a still image, but when you click to view it, you will see the full moment about 1.5 seconds.
In general, every time you take a Live Photo on your iPhone, the device will also record a short audio clip. For most people, this shouldn't be a problem, but sometimes you might not want others to hear the sound for that moment. Fortunately, it's easy to separate the sound from the iPhone Live Photo. Here's how to do it.
First, open the ' Photos ' app on your iPhone. Navigate to the Live Photo where you want to detach the sound and tap on it.
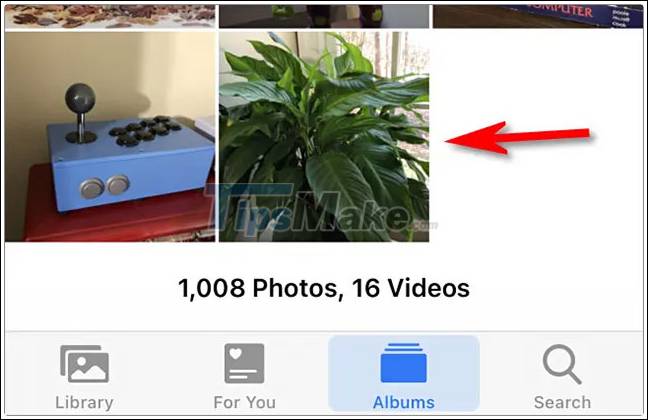 How to extract audio from Live Photo on iPhone Picture 1
How to extract audio from Live Photo on iPhone Picture 1
Next, tap the ' Edit ' button in the upper right corner of the screen.
 How to extract audio from Live Photo on iPhone Picture 2
How to extract audio from Live Photo on iPhone Picture 2
In the ' Edit ' interface , press the ' Live Photo ' button (which looks like three concentric circles) on the toolbar at the bottom of the screen.
 How to extract audio from Live Photo on iPhone Picture 3
How to extract audio from Live Photo on iPhone Picture 3
You will be put into Live Photo editing mode. Click the yellow speaker icon in the upper left corner of the screen. This will mute sounds on pictures (if any).
( Note: If the speaker icon is gray with a diagonal line, the audio in the image is off.)
 How to extract audio from Live Photo on iPhone Picture 4
How to extract audio from Live Photo on iPhone Picture 4
After you tap this yellow speaker icon, it turns into a gray speaker icon with a diagonal slash, letting you know that the Live Photo photo's audio is muted. Next, tap ' Done '.
 How to extract audio from Live Photo on iPhone Picture 5
How to extract audio from Live Photo on iPhone Picture 5
From now on, when viewing this Live Photo, you will no longer hear any sound. Even when you share the photo with others, the sound is cut off.
However, the iPhone will keep a copy of the original photo with the audio in case you change your mind. So if you need to re-enable the sound, open the ' Photos ' app , tap the photo again, go to ' Edit Mode ', tap the ' Live Photo ' icon and turn the speaker button back on. Sound will be restored immediately.
You should read it
- How to edit Live Photos on iOS 11
- Instructions for taking live and animated photos on iPhone
- How to use the Live Photo feature on iPhone
- Instructions on how to convert Live Photos to still images on iPhone
- How to install animated wallpapers on iPhone
- Instructions for using GIF Toaster to create GIF images from Live Photo on iPhone
- How to set Live Wallpaper on iPhone
- How to enable Photo Stream on iPhone, iPad
- Top free photo editing application on iPhone
- Instructions for creating Panoramic images with Windows Live Photo Gallery
- Instructions for editing Live Photos on iOS 10
- 'Divine' photo editing applications, anyone who loves 'virtual life' should update immediately
May be interested

Best photo editing app for Android and iOS

4 apps taking pictures on smartphones are popular with young people

The 6 best photo editing apps are expected to become 'hot trends' in 2021

Top best photo collage apps for iPhone

How to scan documents using Notes app on iOS

How to take photos by voice on the phone
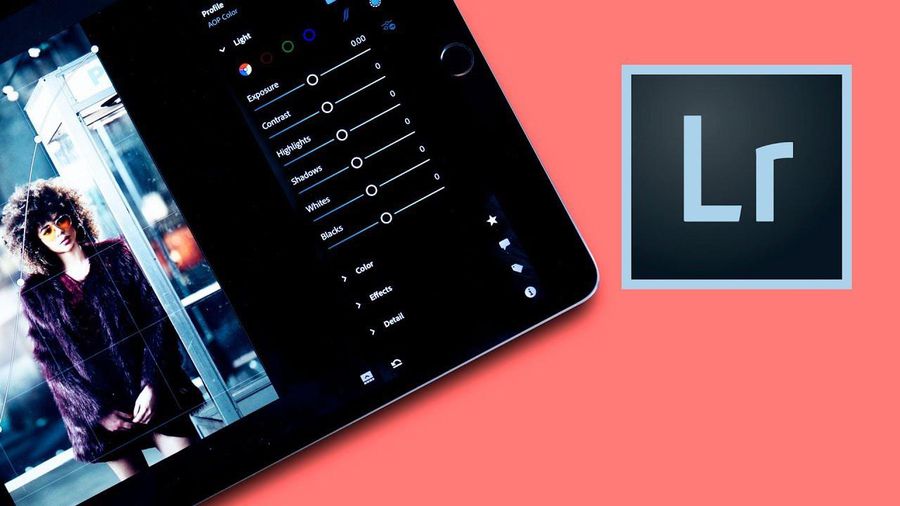




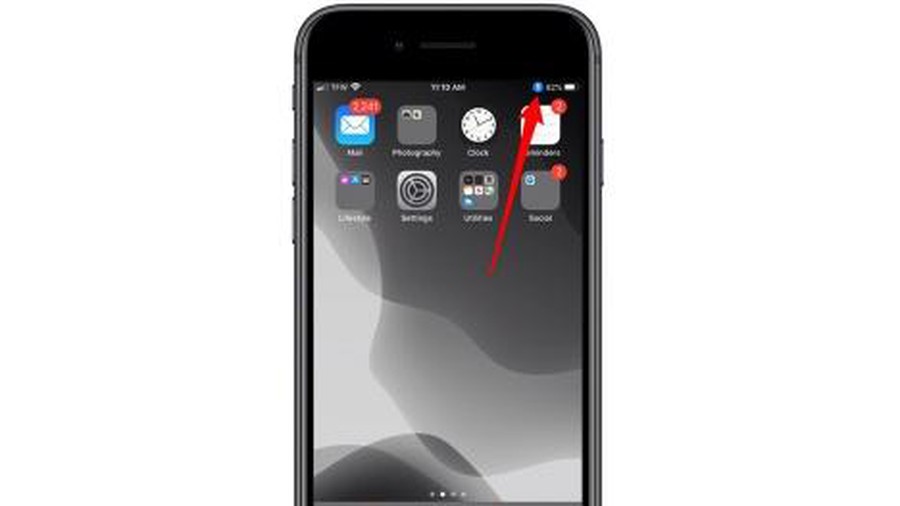
 How to extract audio from video on iOS
How to extract audio from video on iOS 5 easy ways to extract audio from video
5 easy ways to extract audio from video Instructions for taking live and animated photos on iPhone
Instructions for taking live and animated photos on iPhone How to extract audio from video on Android
How to extract audio from video on Android How to edit Live Photos on iOS 11
How to edit Live Photos on iOS 11 How to extract audio from video on smartphone
How to extract audio from video on smartphone