Instructions for taking live and animated photos on iPhone
If you have recently purchased an iPhone (6S and above), you will love the new iOS feature of Live photo. If you haven't loved this feature yet, it's probably because you're not familiar with it.
The best way to describe Live images is to compare it with a GIF animation. When you take a moving object and the iPhone captures the image as a short movie.
- Instructions on how to convert Live Photos to still images on iPhone
If you look carefully, you will see this image saved as an MOV file. This file will take up more space than still images, so you should save the Live image selectively.
Live photos are one of the coolest features on the iPhone. You should to try it. The following quantrimang.com will guide you to take a beautiful live photo, turn it off, open and edit them.
Make sure that the object you want to capture live must move
Live photo as a short movie in which the object to be captured moves. Therefore, you need to make sure the object you want to capture moves. Live photos only work when things move.
Another important thing you need to know is that taking Live photos takes more time than taking still images for a few seconds. When the Live image is being captured, Live will appear at the top of the screen.

When this text disappears, your Live photo has been taken, and it will be saved to Photos. To capture the subject's movement, you need to hold the phone still until it's complete. You can use the volume down button to take photos for the best quality.
Also, note that Live photos also save sound. Make sure you don't say anything while shooting.
How to open and turn off Live shooting mode on iPhone
To open or turn off Live shooting mode, simply press the icon on the camera screen. When you regularly take still images, the iPhone will also "recommend" this feature to you, and then you can turn off the feature from anywhere on the screen.

When you view photos in Photos, it is difficult to distinguish between stills and live photos. However, when sharing, Live photos will have the words 'live' appear in the upper left corner of the thumbnail.


Live photos do not have their own albums like slo-mo, bursts, and selfies. So to distinguish Live photos from other images, you need to touch it.
How to install Live photos as iPhone wallpapers
You can use Live photos as animated backgrounds for lock screens. Open Settings , select Wallpaper .
You can also display Photos directly as live wallpapers on your lock screen. To do this, open Settings and press "Wallpaper".

Next select All Photos to open all photos taken.

From the pictures taken, select the Live photo you want.

When selecting a photo, you need to select Live Photo . To check, tap the screen and see the motion of the image. Then select Set .

Next choose Live photo settings as lock screen, main screen or both. You can select them all, but to make Live photo an animation, you need to set it up as a lock screen.

So done. Your lock screen has been installed using Live photos. Click it to see the motion.

See more:
- How to edit live photos on iOS 11
- Tell you 10 simple photography tips that are effective on iPhone
- How to take Portrait Mode selfie photos on iPhone X
- How to convert the font removal image into a normal photo on iPhone 7 Plus running iOS 11
You should read it
- Instructions on how to convert Live Photos to still images on iPhone
- Instructions for editing Live Photos on iOS 10
- How to use the Live Photo feature on iPhone
- Instructions for using GIF Toaster to create GIF images from Live Photo on iPhone
- How to install animated wallpapers on iPhone
- How to send Live Photos images as animated GIF images in iOS 11
- How to bring iPhone's Live Photos feature to any Android device
- How to add Live Photos to iPhone does not support
May be interested
- How to duplicate, create copies of images and videos on iPhone phones
 storing duplicate files in the device is not a good thing. however, with images and videos, this is not always true. fortunately, cloning images and videos on ios is extremely easy.
storing duplicate files in the device is not a good thing. however, with images and videos, this is not always true. fortunately, cloning images and videos on ios is extremely easy. - How to adjust black and white artwork on iPhone
 carbon - b&w photo editor is a photo editing application like vsco, with free black and white photo editing effects.
carbon - b&w photo editor is a photo editing application like vsco, with free black and white photo editing effects. - How to use Instant Markup to edit screenshots on iPhone
 if a photo is worth a thousand words, a bookmarked picture indicates exactly what you're saying is definitely worth more. ios has such a feature and is called instant markup.
if a photo is worth a thousand words, a bookmarked picture indicates exactly what you're saying is definitely worth more. ios has such a feature and is called instant markup. - How to take a 1998 film effect image on iPhone
 the huji cam application is an iphone photography application with a photo shoot style in 1998. from the way of shooting to the color of the images, the images were taken in 1998.
the huji cam application is an iphone photography application with a photo shoot style in 1998. from the way of shooting to the color of the images, the images were taken in 1998. - How to take RAW photos on iPhone
 raw is an image format that contains more data than jpg, it is designed to capture as much data as possible, allowing for more editing. this article will show you how to take raw photos on your iphone or ipad.
raw is an image format that contains more data than jpg, it is designed to capture as much data as possible, allowing for more editing. this article will show you how to take raw photos on your iphone or ipad. - IPhone camera does not work: common problems and remedies
 it is convenient to use iphone camera to get beautiful and fast photos. however, sometimes the iphone camera is not working properly, possibly due to software or hardware error. this article will show you how to fix some common problems with iphone cameras.
it is convenient to use iphone camera to get beautiful and fast photos. however, sometimes the iphone camera is not working properly, possibly due to software or hardware error. this article will show you how to fix some common problems with iphone cameras.




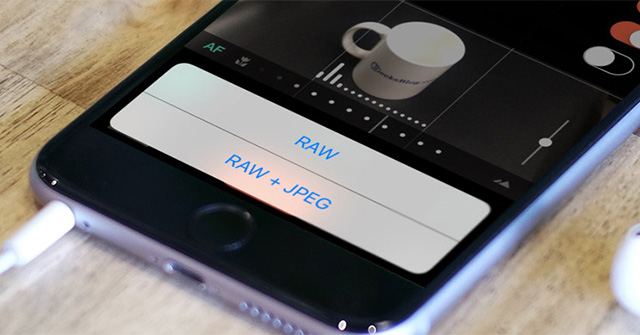

 How to send Live Photos images as animated GIF images in iOS 11
How to send Live Photos images as animated GIF images in iOS 11 Instructions for editing Live Photos on iOS 10
Instructions for editing Live Photos on iOS 10 Instructions for sharing Live Photos on Facebook and Instagram
Instructions for sharing Live Photos on Facebook and Instagram How to turn on, turn off taking photos when calling FaceTime on iPhone / iPad and Mac
How to turn on, turn off taking photos when calling FaceTime on iPhone / iPad and Mac Instructions for using GIF Toaster to create GIF images from Live Photo on iPhone
Instructions for using GIF Toaster to create GIF images from Live Photo on iPhone