How to change lowercase letters, uppercase letters, uppercase first letter in Word
In normal text editing you will use Caps Lock and Shift keys to capitalize. In addition to that, there are also some ways to format uppercase and lowercase letters a lot faster, saving you time processing word documents.
There are two ways to convert lowercase to uppercase quickly: use the Change Case feature right in Word, and the second way on Unikey.
Option 1: Change case, using the Change Case feature in Word.
With the Change Case feature in Word, you can do the following conversion:
- UPPERCASE : Change capital letters to lowercase.
- lowercase: Change case to uppercase.
- Sentence case: Capitalize the first letter of a sentence.
- Capitalize Each Word: Capitalize the first letter of each word.
- tOGGLE Case: Lowercase the first letter of each word

Convert lowercase to uppercase: Select the text you want to convert -> to the Home tab -> click the Change Case icon -> UPPERCASE:

The result you have converted lowercase to uppercase:

Similarly, when you want to convert uppercase to lowercase, select the lower case :
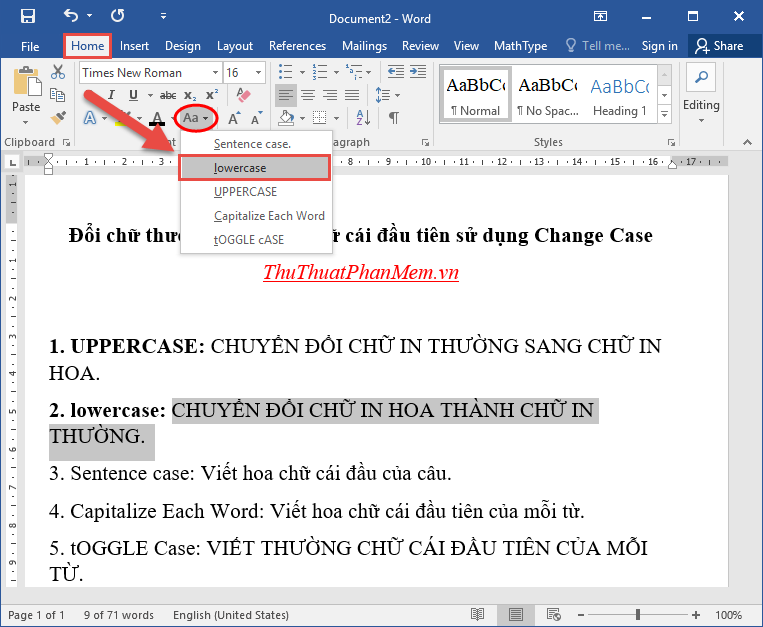
To capitalize the first letter of a sentence, select Sentence case:

Capitalize the first letter of each word and choose Capitalize Each Word:

For lower case first letter of each capitalized word click on tOGGLE Case. Results corresponding to each feature on Change Case:

Method 2: Change lowercase and uppercase letters on Unikey
With Unikey you can convert lowercase letters to uppercase and vice versa quickly.
Step 1: Copy the text content to convert to uppercase:

Step 2: Right-click the Unikey icon in the lower corner of the screen, select Tools or press Ctrl + Shift + F6:

Step 3: The dialog box appears to choose as follows:
- Encoding section: The font you are using belongs to which encoding you keep intact, your target is in the source code table if you do not want to convert. For example, the source text is using the font Time New Roman -> uses Unicode so the source and destination are Unicode.
- In the Select an area check box to Uppercase to convert lowercase to uppercase
Next, click Transcode:

Step 4: Dialog box for successful transcoding, click OK:

In case you have not copied the content of the text to be converted, an error message appears:

Click OK and perform the operation again from step 1.
Step 5: After successfully converting back to your text file, pasting the text content onto the original results:

Similarly, when you want to convert uppercase to lowercase, select the case in the Lower case and perform the same steps when switching to uppercase:

Above is the share on how to change the lowercase letters, uppercase letters, uppercase first letter in Word. Hope to help you save time editing text. Good luck!
You should read it
- How to convert uppercase to lowercase letters on Excel with Unikey
- 2 Ways to convert lowercase to uppercase in Excel
- How to convert uppercase letters to lowercase letters in PowerPoint
- Convert lowercase to uppercase in Word, Excel
- How to convert uppercase to lowercase in Excel simple and fast
- Office tips: Create a Short Context menu in MSWord
- Fix lower case i automatically converted to capital I in Word
- How to fix the error of accent marks when writing capital on Word
May be interested
- How to change drive letters
 we used magnetic drive letters before the dos operating system, and it is surprising that we are still using them now. everyone knows that c: is the main drive. but not everyone knows if you have an administrator account, you can reassign the drive letter.
we used magnetic drive letters before the dos operating system, and it is surprising that we are still using them now. everyone knows that c: is the main drive. but not everyone knows if you have an administrator account, you can reassign the drive letter. - How to Change from Lowercase to Uppercase in Excel
 microsoft's excel spreadsheet program has several functions to make your text type-case consistent. if you have a series of names that is in the lowercase, you can use 'flash fill' function to capitalize names in excel 2013. if you need...
microsoft's excel spreadsheet program has several functions to make your text type-case consistent. if you have a series of names that is in the lowercase, you can use 'flash fill' function to capitalize names in excel 2013. if you need... - Create Drop cap big letters in Word
 introduce how to create the large drop cap letter in word. step 1: click the position of the first letter to create drop cap - on the insert tab - text - drop cap - dropped: step 2: after clicking the drop cap to create: step 3: after creating the word drop cap candlestick
introduce how to create the large drop cap letter in word. step 1: click the position of the first letter to create drop cap - on the insert tab - text - drop cap - dropped: step 2: after clicking the drop cap to create: step 3: after creating the word drop cap candlestick - PROPER function in Excel
 the proper () function capitalizes the first letter in a text string if it's a non-letter character (for example, a space) and converts all other letters to lowercase.
the proper () function capitalizes the first letter in a text string if it's a non-letter character (for example, a space) and converts all other letters to lowercase. - How to fix the error of accent marks when writing capital on Word
 many word capitals encounter misleading errors, which are not in the correct alphabetical position and often occur with fonts tcvn3, vni-windowns, ..
many word capitals encounter misleading errors, which are not in the correct alphabetical position and often occur with fonts tcvn3, vni-windowns, .. - What is Your Sincerely? How to use Your Sincerely when sending letters
 what is your sincerely? how to use your sincerely when sending letters. yours sincerely is a fairly common phrase to end a letter. the greeting at the end of the letter will sometimes depend greatly on how you opened the message. therefore, there are many people who are easily confused
what is your sincerely? how to use your sincerely when sending letters. yours sincerely is a fairly common phrase to end a letter. the greeting at the end of the letter will sometimes depend greatly on how you opened the message. therefore, there are many people who are easily confused - How to design Cover Letter professionally by Canva
 how to create a beautiful, professional cover letter that attracts the attention of employers? let canva help you with that.
how to create a beautiful, professional cover letter that attracts the attention of employers? let canva help you with that. - Instructions for creating cover letters on Word
 word cover design in word is very simple and you can print the cover letter to send as soon as you need.
word cover design in word is very simple and you can print the cover letter to send as soon as you need. - How to rename a drive, change the drive letter in Windows
 how to rename a drive, change the drive letter in windows. as you know every hard drive partition on an external computer is distinguished by its name, these partitions are also distinguished by a wildcard from az. however, you all know that the letters a and b are not allowed
how to rename a drive, change the drive letter in windows. as you know every hard drive partition on an external computer is distinguished by its name, these partitions are also distinguished by a wildcard from az. however, you all know that the letters a and b are not allowed - Instructions for capitalizing on Google Docs in all styles
 when entering data with some special documents, the document requires capitalizing many letters, or capitalizing all of the content. instead of using the capitalization shortcut key, or choosing an uppercase font, you can use the uppercase formatting feature.
when entering data with some special documents, the document requires capitalizing many letters, or capitalizing all of the content. instead of using the capitalization shortcut key, or choosing an uppercase font, you can use the uppercase formatting feature.










 How to fix font errors when copying from PDF to Word
How to fix font errors when copying from PDF to Word How to create References - A list of references to standard references in Word
How to create References - A list of references to standard references in Word How to lock a data area in Word
How to lock a data area in Word How to remove extra spaces and spaces in Word
How to remove extra spaces and spaces in Word How to delete all Section Break in Word
How to delete all Section Break in Word 3 How to convert PDF to Word quickly and accurately
3 How to convert PDF to Word quickly and accurately