How to add copyright watermark text in Word 2013
Watermark is a blurred background image displayed behind the text in a document. In many cases, Watermark is used to mark copyright , prevent copying or copying without quoting sources or for adding a company logo . I will show you how to add Watermark to documents in Word 2013.
To insert a Watermark watermark, open the document to which you want to add watermark and click the Design tab on the Word 2013 Menu bar.
The Watermark features are also available in Word 2007 and 2010, but you'll find them on the Page Layout tab rather than the Design tab.
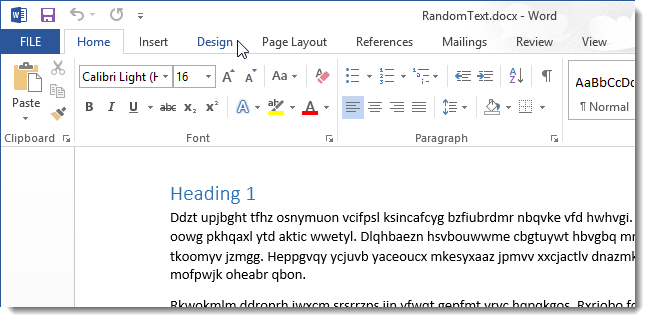
In the Page Background section of the Design tab , click the Watermark button. Select the desired watermark template .
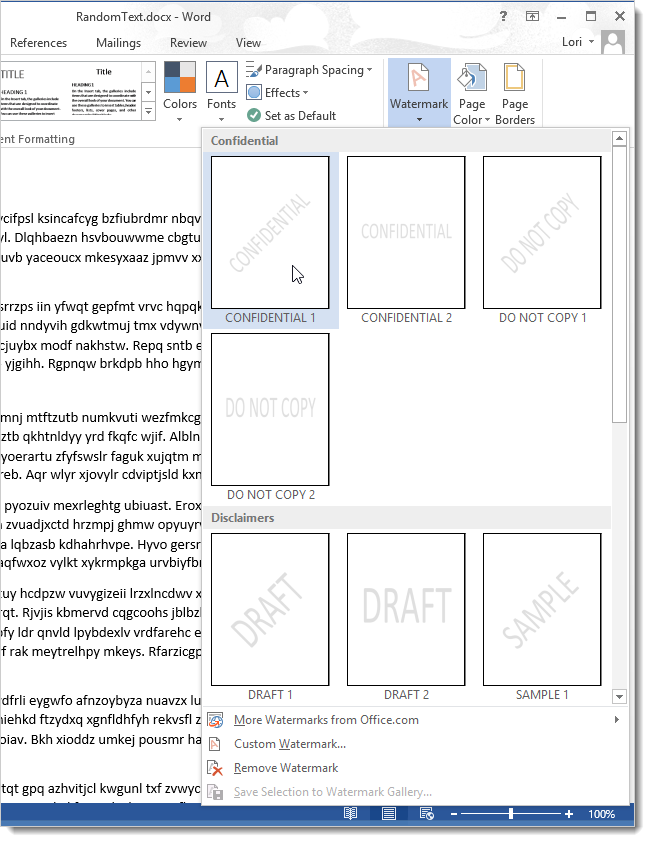
Watermark is placed behind the text in your document.

If you decide you don't want to watermark anymore, or the status of your document has changed, you can remove the watermark easily. Just click on Watermark in the tools section of the Design tab and select Remove Watermark.

You can also create Watermark with text or images.
To do this, click Watermark and select Custom Watermark .

The Printed Watermark dialog box is displayed . You can add a custom image or text watermark.
1. Add Watermark as a Text
To add a text watermark, select Text watermark . Select the language, font, size, and color (including whether you want the text to be semi-transparent. Enter the text for the watermark in the text edit box. Determine whether you want the layout for the text be diagonal or horizontal. Click OK .

Your custom watermark text is displayed blurred behind the text.
2. Add Watermark as blur image
If you want to use an image as a watermark, click Watermark on the Design tab and select Custom Watermark again. On the Printed Watermark dialog, select a watermark and then click Select picture .

You can insert an image from a file on your computer, select clip art from Office.com, search for an image on Bing, or choose an image from your SkyDrive storage. For example, we search for Windows icons on Bing.

Select an image from the results and click Insert .
Note: Make sure you adhere to the image usage restrictions for web pages that contain selected images.

To insert images as a blurred image behind the text
Select Washout . You can also specify the scale for images or have Word automatically expand the images by selecting Auto . Click OK to insert image watermark.

Images are inserted behind the text in your document.

Inserting Watermark watermarks for text and files is basically the same on Office, Word 2007 and 2010 versions, it is a little different in the tool / Read at the top of the article to learn more.
You should read it
- Highlight copyright by creating Watermark in Word
- How to create and delete Watermark in Word 2016
- Create Watermark for Word documents
- Watermark to Word file - Add Watermark to Doc file
- Align text, adjust font in Word 2013
- How to add Watermark to Google Docs
- Word 2013 Complete Guide (Part 6): Aligning page layout
- Word 2013 Complete Guide (Part 8): Using Indents and Tabs
May be interested
- How to Add a Watermark to Photos
 this wikihow teaches you how to watermark your photos with custom text. watermarks prevent people from taking credit for your photos. you can add a watermark for free by using the umark online website, or by using microsoft powerpoint on...
this wikihow teaches you how to watermark your photos with custom text. watermarks prevent people from taking credit for your photos. you can add a watermark for free by using the umark online website, or by using microsoft powerpoint on... - How to stamp copyright PDF files
 you have an important pdf document and want to affix a copyright affirmation but don't know how? don't worry, please refer to our guide below. first, download and install the pdf watermark creator tool on your computer.
you have an important pdf document and want to affix a copyright affirmation but don't know how? don't worry, please refer to our guide below. first, download and install the pdf watermark creator tool on your computer. - Top 5 Watermark software - Stamp the best series
 top 5 watermark software - stamp the best series. copyright issues on the internet are one of the top concerns for authors. for designers or photographers, to keep copyright on our own works, we have to
top 5 watermark software - stamp the best series. copyright issues on the internet are one of the top concerns for authors. for designers or photographers, to keep copyright on our own works, we have to - How to Make a Watermark
 taking its name from the embossed stamp on paper, a watermark is a text or graphic image that overlaps an existing text or graphic image without obstructing it. watermarks can be used to indicate the confidentiality of reports, whether...
taking its name from the embossed stamp on paper, a watermark is a text or graphic image that overlaps an existing text or graphic image without obstructing it. watermarks can be used to indicate the confidentiality of reports, whether... - Insert Watermark in Excel
 unlike word, excel does not come with an integrated watermark feature. however, you can create a simulation of a watermark.
unlike word, excel does not come with an integrated watermark feature. however, you can create a simulation of a watermark. - How to delete Watermark, delete stamps from photos in Photoshop
 the watermark is marked on an image to identify the copyright for an individual or a group of photos. if you want to delete it, then you can refer to the following tutorial of tipsmake.com us. tutorial on how to use photoshop to remove watermark professionally and quickly.
the watermark is marked on an image to identify the copyright for an individual or a group of photos. if you want to delete it, then you can refer to the following tutorial of tipsmake.com us. tutorial on how to use photoshop to remove watermark professionally and quickly. - Control formatting when pasting text in Word
 in word, you can select one of these options every time you paste text. if you often use one of the options, you can set it as the default option for pasted text.
in word, you can select one of these options every time you paste text. if you often use one of the options, you can set it as the default option for pasted text. - Align text, adjust font in Word 2013
 text format aims to attract the reader's attention to specific parts of the document and emphasize important information in it. in word 2013 , you have many options for editing text, including fonts, font colors, and inserting special symbols.
text format aims to attract the reader's attention to specific parts of the document and emphasize important information in it. in word 2013 , you have many options for editing text, including fonts, font colors, and inserting special symbols. - How to insert watermark, logo sink into Excel
 inserting a logo into an excel file will help stamp documents, avoid copying content.
inserting a logo into an excel file will help stamp documents, avoid copying content. - Full Word tutorial 2016 (Part 4): Formatting text
 text format aims to attract the reader's attention to a specific part of the document and emphasize the important information in it.
text format aims to attract the reader's attention to a specific part of the document and emphasize the important information in it.










 Disable User Account Control (UAC) on Windows 7, 8, and Vista
Disable User Account Control (UAC) on Windows 7, 8, and Vista Your Uninstaller - Software to thoroughly uninstall applications
Your Uninstaller - Software to thoroughly uninstall applications Add any applications to the right-click Windows Desktop Menu
Add any applications to the right-click Windows Desktop Menu How to get back the lost Windows Key or Office?
How to get back the lost Windows Key or Office? How to remove Shortcut Virus on USB and computer
How to remove Shortcut Virus on USB and computer Change the boot order of computer boot in BIOS
Change the boot order of computer boot in BIOS