How to add and edit shortcuts in Word 2013
This article explains how to view the keyboard shortcuts that come with each command in Word 2013 and add new shortcuts or change existing shortcuts.
Many commands in Microsoft Word include a shortcut (keyboard shortcut), which helps users quickly format text, save files and perform other operations on documents. These keyboard shortcuts can be customized or you can attach shortcuts to commands without shortcuts.
Here's how to see the keyboard shortcuts that come with each command in Word 2013 , add new shortcuts or change existing shortcuts.
There are several ways to access the Options screen to customize the Ribbon, where the dialog box allows you to customize the keyboard shortcut. The first way is to click on the tab (File) 'File'.
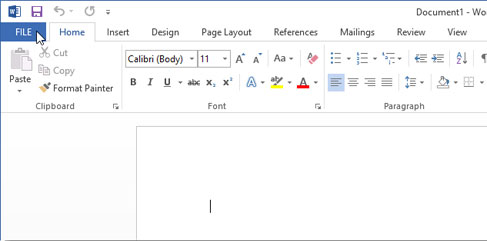
Then, click on 'Options' from the menu list on the left.
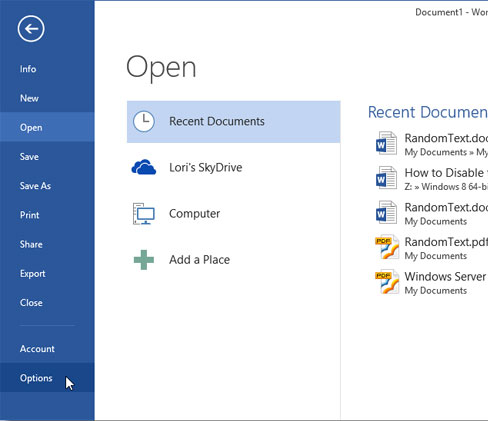
On the 'Word Options' dialog box , click on 'Customize Ribbon ' in the menu on the left.

The second faster way to access the Customize Ribbon screen is to right-click on one of the item titles on any tab of the Ribbon. Select ' Customize the Ribbon' from the menu that appears.

The left side of the ' Customize Ribbon' screen is a list of commands. Click the ' Customize' button at the bottom next to ' Keyboard shortcuts'.

The ' Customize Keyboard' dialog box appears. To list all commands in the 'Commands' list on the right, select 'All Commands' in the 'Categories' list . If you know which section of the command you want to insert the shortcut in, you can select it to narrow down the list of commands on the right.
Choose the command you want to insert the shortcut from the Commands list. If there is no shortcut key listed in the 'Current keys' box , then there is no shortcut key attached to that command.
To assign a shortcut key to the command, place the cursor in the edit box for 'Press new shortcut key' and press the shortcut key you want to use.
If the shortcut key is not used by any command in Word, the 'Currently assigned to ' field under the 'Current keys' box will show '[unassigned]'. Click the 'Assign' button to assign the selected shortcut key to the selected command.

Note: If you enter the keyboard shortcut that has been assigned to another command, Word will notify the command assigned to that shortcut. Just press the other shortcut keys until you see the word '[unassigned]' as in the image above.

Once you click 'Assign', the shortcut key will be added to the 'Current keys' list.
Note: You can assign more than one shortcut key to a command.
Click 'Close' to close the 'Customize Keyboard' dialog box .

Note: To delete a shortcut assigned to a command, select that shortcut in the 'Current keys' list and click 'Remove'.
Click 'OK' from the 'Word Options' dialog box to close.

You can also change the shortcut assigned to a command by deleting that shortcut and assigning a new shortcut command.
You should read it
- Create useful shortcuts for Office 2013
- Create shortcuts for quick actions in Word 2013
- Summary of keyboard shortcuts in Word you should know if you want to be better
- Useful keyboard shortcuts in Microsoft Word (Part 3)
- Assign shortcuts to icons in Excel 2013
- How to use icons in Microsoft Word 2013
- Useful keyboard shortcuts in Microsoft Word (Part 1)
- How to set up shortcuts on Microsoft Word 2016 yourself
May be interested
- How to edit photos in Word is extremely useful that you should know
 there are many ways to edit photos on word for laptop as well as pc, you can crop, add borders, change image color,... here's how to edit pictures in word...
there are many ways to edit photos on word for laptop as well as pc, you can crop, add borders, change image color,... here's how to edit pictures in word... - Show you how to create your own shortcuts in Word very simply
 using keyboard shortcuts in word helps you save time when performing mouse operations and achieve better work efficiency. the article below will show you how to create your own shortcuts in word very simply.
using keyboard shortcuts in word helps you save time when performing mouse operations and achieve better work efficiency. the article below will show you how to create your own shortcuts in word very simply. - How to add Autotext in Word for faster typing
 when entering data in word, do you often have to retype long phrases? autotext is a feature that helps create shortcuts for text paragraphs, saving typing time. this article guides you on how to add, edit, and delete autotext on word versions 2003 - 2021.
when entering data in word, do you often have to retype long phrases? autotext is a feature that helps create shortcuts for text paragraphs, saving typing time. this article guides you on how to add, edit, and delete autotext on word versions 2003 - 2021. - How to use Word Online to edit text online
 word online is located in microsoft's online office editor. users will not need to install the software, but can still edit content with all the same features as office word.
word online is located in microsoft's online office editor. users will not need to install the software, but can still edit content with all the same features as office word. - Power shortcuts in Word that you should know
 to save time in working with everyday documents, office people should take advantage and know the shortcut keys in word
to save time in working with everyday documents, office people should take advantage and know the shortcut keys in word - Invaluable Word shortcuts when processing text
 using word shortcut will help speed up word processing, if you do not know these word shortcuts, please refer to the following text editor shortcut list in word.
using word shortcut will help speed up word processing, if you do not know these word shortcuts, please refer to the following text editor shortcut list in word. - Self-printing Word shortcuts in Office 2007
 here's how to view word 2007 keyboard shortcuts and detailed print instructions, which help you work faster when working with text files.
here's how to view word 2007 keyboard shortcuts and detailed print instructions, which help you work faster when working with text files. - Useful keyboard shortcuts in Microsoft Word (Part 3)
 to continue the previous post, tips make would like to summarize for you how to use the shortcut keys with the f key from f7, f8, ..., f12 with detailed explanation, easy-to-understand illustrations.
to continue the previous post, tips make would like to summarize for you how to use the shortcut keys with the f key from f7, f8, ..., f12 with detailed explanation, easy-to-understand illustrations. - Create shortcuts with AutoHotkey
 i had to suppress anger when i had to re-type those boring things consistently and accurately. now, the battles between people and keyboards that have been solved are autohotkey.
i had to suppress anger when i had to re-type those boring things consistently and accurately. now, the battles between people and keyboards that have been solved are autohotkey. - How to edit PDF files with Word 2016
 how to edit pdf files with word 2016. previously, to edit pdf files we need specialized pdf processing software, but word 2016 and onwards has built-in very powerful pdf editing function, if if you do not know this feature then follow up
how to edit pdf files with word 2016. previously, to edit pdf files we need specialized pdf processing software, but word 2016 and onwards has built-in very powerful pdf editing function, if if you do not know this feature then follow up

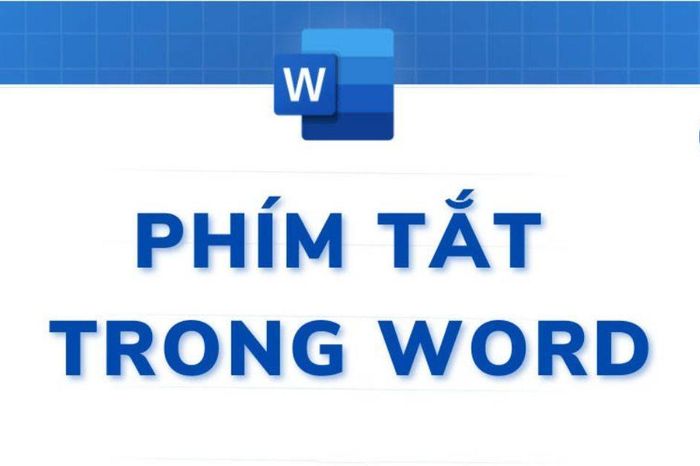








 10 tips when using LibreOffice Writer
10 tips when using LibreOffice Writer Lenovo aims to be the No. 1 PC maker
Lenovo aims to be the No. 1 PC maker Use the Reveal Formatting feature in Word 2010
Use the Reveal Formatting feature in Word 2010 Create your own ebook with Microsoft Word
Create your own ebook with Microsoft Word Learn Google Drive details
Learn Google Drive details