Turn off text input on Word 2013
With Word 2013, Microsoft has added effects when you enter text that looks very eye-catching. However, if you are a slow typist, this effect is very interesting, but if you are a professional typist then that effect will slow your progress, the display effect will be slower. compared to your operation a lot.
The following procedure to intervene in the Registry will help you disable this effect, making the speed of displaying text on Word 2013 consistent with your typing schedule.
How to do the following:
First, go to RUN then enter Regedit to access the Registry Editor window .
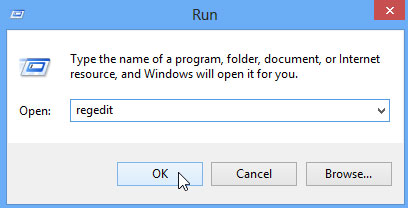
Access the structure: HKEY_CURRENT_USERSoftwareMicrosoftOffice15.0Common, right-click on the Common key in the left pane and select New / Key.
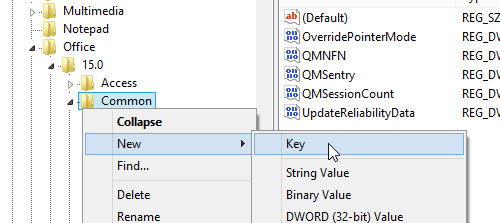
Name this new key Graphics. Next, right-click on the right pane of the Graphics key and select N ew / DWORD (32-bit) Value . Name the newly created key DisableAnimation.
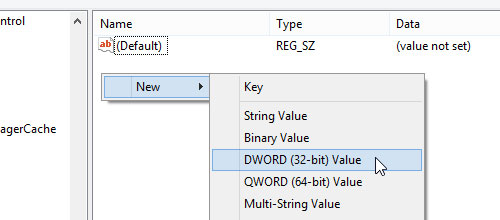
Double click the DisableAnimation key just created, then set the value for this key to 1. If you want to enable this effect again, you just need to convert this parameter to 0 as well.

Good luck!
You should read it
- The text editing operations on Word 2013 are basic
- Word 2013 Complete Guide (Part 8): Using Indents and Tabs
- Word 2013 Complete Guide (Part 7): Text printing operations
- Create a new Word file, open the file in Word 2013
- Word 2013 Complete Guide (Part 18): How to insert Text Box and WordArt
- Word 2013 Complete Guide (Part 13): Divide the text column
- Basic tasks in Word 2013
- Word 2013 Complete Guide (Part 10): Bullets, Numbering, Multilevel list in Microsoft Word
May be interested
- Add captions to spreadsheets in Excel 2013
 when setting up a spreadsheet with hundreds, thousands of data boxes, these data boxes will be linked together but with a large number of such cells even you may forget some information about the box yourself. which data is in this record, what documents ... if you share this spreadsheet with others, the problem is even more complicated.
when setting up a spreadsheet with hundreds, thousands of data boxes, these data boxes will be linked together but with a large number of such cells even you may forget some information about the box yourself. which data is in this record, what documents ... if you share this spreadsheet with others, the problem is even more complicated. - How to add and edit shortcuts in Word 2013
 many commands in microsoft word include a shortcut (keyboard shortcut), which helps users quickly format text, save files and perform other operations on documents. these keyboard shortcuts can be customized or you can attach shortcuts to commands without shortcuts.
many commands in microsoft word include a shortcut (keyboard shortcut), which helps users quickly format text, save files and perform other operations on documents. these keyboard shortcuts can be customized or you can attach shortcuts to commands without shortcuts. - How to use icons in Microsoft Word 2013
 microsoft word provides hundreds of icons that are not on the keyboard for you to insert into the document. for example, you can insert decimals (½), degree symbol (°), pi (π), or currency symbols, such as pounds (£). there are many symbols and characters for each font set.
microsoft word provides hundreds of icons that are not on the keyboard for you to insert into the document. for example, you can insert decimals (½), degree symbol (°), pi (π), or currency symbols, such as pounds (£). there are many symbols and characters for each font set. - 10 tips when using LibreOffice Writer
 we want to provide some small tips and tricks you can apply to libreoffice writer. these tips don't help you become a better writer, but they will make the writing process easier than ever.
we want to provide some small tips and tricks you can apply to libreoffice writer. these tips don't help you become a better writer, but they will make the writing process easier than ever. - Lenovo aims to be the No. 1 PC maker
 yang yuan-qing (ceo) of lenovo computer group said that they are aiming to overtake hewlett-packard (hp) of the us to become a personal computer manufacturer ( pc) the world's largest in 2012.
yang yuan-qing (ceo) of lenovo computer group said that they are aiming to overtake hewlett-packard (hp) of the us to become a personal computer manufacturer ( pc) the world's largest in 2012. - Use the Reveal Formatting feature in Word 2010
 have you used reveal codes in wordperfect? these scripts will help users display their text content with the format, similar to html. however, if you use microsoft word, it is difficult to find the same function ...
have you used reveal codes in wordperfect? these scripts will help users display their text content with the format, similar to html. however, if you use microsoft word, it is difficult to find the same function ...





 Instructions for using Text Box in Word 2010
Instructions for using Text Box in Word 2010 How to create text inverted, reverse the word in Word
How to create text inverted, reverse the word in Word How to turn off spell checking in Word, Powerpoint (remove the red underline in Word)
How to turn off spell checking in Word, Powerpoint (remove the red underline in Word) Control formatting when pasting text in Word
Control formatting when pasting text in Word Align text, adjust font in Word 2013
Align text, adjust font in Word 2013