In Excel, it is not possible to write zeros before a sequence of numbers. But in practice with some work, writing a zero at the beginning of the sequence is required. The following article will guide how to write leading zeros.
Method 1: Enter apostrophes before the number sequence to enter.
Excel automatically removes the quotes, but there is a blue triangle warning above.
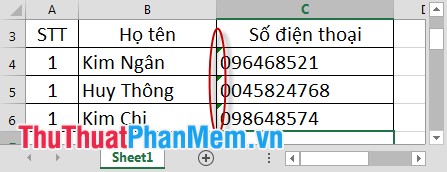
Method 2: Choose a column format of type Text.
Step 1: Select the column to create numbers 0 -> Right-click -> Select Format Cells .

Step 2: The Format Cells dialog box appears. At Category -> select Text -> OK .
The result when you enter the leading zero does not disappear.
Method 3: Use Custom.
For example: The rule has 10 digits if the value is only 5 digits then the first 5 digits enter is 0. If there are 9 digits, the first digit enters 0 -> Please follow this way:
Step 1: Select the column to write 0 -> Right-click -> Format Cells .
Step 2: A dialog box appears, select Custom -> Item Type enter the number of digits 0 you want to display (assuming choose 12) -> OK .
Result:
If you enter 3 digits, Excel automatically inserts 12-3 = 9 leading zeros in front of it. Enter the number with 11 digits => with 1 leading zeros. If you enter 12 digits, no leading zeros are displayed.
Good luck!
