3 Quick ways to fix the problem of Excel losing leading zeros
Excel losing leading zeros when entering data or entering phone numbers is a common situation for users. However, this situation is not difficult to overcome. Refer to TipsMake 's article now to know how to do it!
If you often work with Excel, you are no longer unfamiliar with the situation of missing leading zeros when typing a series of numbers starting with 0. In fact, this is not Excel's error but the default. of this tool. Therefore, the way to solve the problem of Excel losing leading zeros is also quite simple. TipsMake will reveal the 3 quickest ways to help users type a series of numbers (especially phone numbers) with the first 0.

Instructions on how to quickly and quickly handle the case of Excel missing leading zeros
Losing zeros in Excel is a problem many people want to solve but don't know how to do. Here are the ways to write without losing zeros in Excel that you need.
Share how to add 0 to the beginning of a number range in Excel
To handle the problem of typing in Excel with the leading zero missing, apply the following measures:
Add a comma before entering
Specifically, if you just need to enter a few series of numbers with 0 in front. So to not lose the number 0, you just need to add a ' sign before entering. For example, if vfif is entered directly as 034567 > Then the user enters '034567 > After pressing Enter, the number 0 will not be lost.
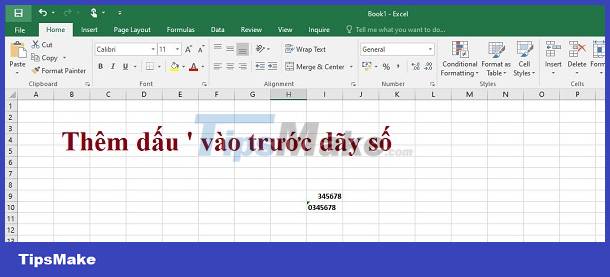
Note:
At this time, in the number input box, a check mark will appear on the left side of that box. Initially, when hovering over the mouse, there will be a yellow warning with an exclamation mark. To fix it, just click on the arrow of this yellow warning > Select Ignore Error and you're done!

If you enter a phone number, the user can also add a – or a . in between the numbers. So the leading 0 will not be lost.
Text format for multiple cells
In case you need to enter data with 0 in multiple cells as well as entire ranges and rows. Then you do it in the following way. However, this method will not lose the leading zero, but you cannot perform calculations with these series of numbers.
- Step 1 : You highlight the cells where you want to enter data with the number 0 at the beginning (Hold and drag the mouse or press Ctrl + A if you want to select them all).
- Step 2 : Right-click on this highlighted area > Click Format Cells .
- Step 3 : In the new interface that appears, select Number > Click on Text in Category > Click OK to save. Then, you just need to enter the numbers into the cells you have selected (After pressing Enter, you will also see a blue check mark. If you want to uncheck this mark, do it like method 1)

3/ Set to automatically add a 0 in front of the number line
If you want the number to still be able to be calculated after changing, then apply this method.
- B1 : You proceed to highlight the cells you want to enter data as instructed in method 2 > Then right-click on this highlighted area > Select Format Cells .
- Step 2 : At the Number tab > Click on the Custom line > Then, in the Type section , add the number 0 to this line. However, users should note that entering the number 0 must be greater than the number of digits in the current number range you want to enter. For example, the current number sequence is 123456 (including 6 digits). If you want to convert to 0123456, enter 7 zeroes in the Type line. If you want to display 00123456, enter 8 zeroes. After entering, click OK to save.

How to fix Excel error missing 3 zeros at the end
Besides the case of missing leading zeros, some of you also encounter the situation where Excel loses zeros at the end. In this case, try adding a ' to convert it to Text as instructed above to see if it fixes it.
Or some brothers have shared the trick: In the Excel file that is open and has the error of missing a zero at the end > Select File > Select Options > Select the Advanced tab > In the Editing options section > uncheck the line Automatically insert a decimal point > Click OK to save. Then check the problem again.

Wishing you success in overcoming the case of Excel missing the leading 0!
You should read it
- How to calculate the number of days in Excel
- Lost toolbar in Excel and very simple way to display it again
- How to display 0 in front of a number in Excel
- How to number Excel pages from any number
- Round a number in Excel (ROUND function)
- How to calculate the number of days in Excel - Functions, formulas for calculating the number of days in Excel
- Page numbering method of type 1/2 in Excel
- How to number columns automatically in Excel
May be interested
- Lost toolbar in Excel and very simple way to display it again
 losing the toolbar in excel makes you confused and unable to continue working? this is not a very complicated problem
losing the toolbar in excel makes you confused and unable to continue working? this is not a very complicated problem - How to copy and move Sheets in Excel simply and easily
 copying and moving sheets in excel is an important operation to help manage data effectively. this article will guide you through quick, simple ways to do it, suitable for many versions of excel.
copying and moving sheets in excel is an important operation to help manage data effectively. this article will guide you through quick, simple ways to do it, suitable for many versions of excel. - Instructions for customizing the Quick Access bar on Excel
 to suit each user and their excel usage habits, we can completely customize the quick access bar on excel for ease of work.
to suit each user and their excel usage habits, we can completely customize the quick access bar on excel for ease of work. - 6 access should be on Quick Access Toolbar Excel
 in addition to the set of shortcuts in excel to quickly perform operations, adding access on the quick access toolbar excel also helps you effectively when working.
in addition to the set of shortcuts in excel to quickly perform operations, adding access on the quick access toolbar excel also helps you effectively when working. - Create a quick access key in the Quick Access section in Excel
 the quick access toolbar provides quick access to excel's built-in features like undo, create new files, save files, etc. the following article shows how to create a quick access key in the quick access section in excel.
the quick access toolbar provides quick access to excel's built-in features like undo, create new files, save files, etc. the following article shows how to create a quick access key in the quick access section in excel. - How to display 0 in front of a number in Excel
 usually when we enter a sequence of numbers in excel that has a leading zero, it will disappear. so how to display 0 in the series in excel?
usually when we enter a sequence of numbers in excel that has a leading zero, it will disappear. so how to display 0 in the series in excel? - Here is a quick and effective way to fix the error of Excel screen being split in half
 excel screen being split in half is a very common problem but many people still don't know how to handle it. see the article for details!
excel screen being split in half is a very common problem but many people still don't know how to handle it. see the article for details! - How to write the above index, below index in Excel
 this article will guide you to some quick ways to write the above index and lower index in excel for both text and numeric values.
this article will guide you to some quick ways to write the above index and lower index in excel for both text and numeric values. - How to convert Excel to PDF keeping the formatting
 converting excel files to pdf is very simple, this article will show you 3 fastest ways to convert from excel to pdf without losing formatting.
converting excel files to pdf is very simple, this article will show you 3 fastest ways to convert from excel to pdf without losing formatting. - How to combine multiple cells into 1 in Excel does not lose data
 excel cell aggregation is too familiar to those who often have to work with excel. so how to include the cell without losing data on excel?
excel cell aggregation is too familiar to those who often have to work with excel. so how to include the cell without losing data on excel?










 Unlocking Excel files when you forget your password is super simple
Unlocking Excel files when you forget your password is super simple Excel does not show function suggestions and the fix is very simple
Excel does not show function suggestions and the fix is very simple How to convert Excel files to PDF without cutting, done quickly
How to convert Excel files to PDF without cutting, done quickly Tips to fix Google Sheet not showing protected sheet
Tips to fix Google Sheet not showing protected sheet Not displaying all content in Excel when printing, super easy fix
Not displaying all content in Excel when printing, super easy fix How to copy from Google Sheet to Excel keeping the format simple
How to copy from Google Sheet to Excel keeping the format simple