How to write the above index, below index in Excel
This article will guide you to some quick ways to write the above index and lower index in Excel for both text and numeric values.
Microsoft Office users sometimes wonder why this feature is available on this application is absent on another application. For example, the above index, the lower index is in Word, but not found in Excel. However, you need to remember that Microsoft Word is a word processor, while Excel is about numbers, it cannot perform all Word tricks. However, there are some tips to help you write the above index, below index in Excel.
Instructions for writing the above index, below index in Excel
- What is the upper and lower index in Excel?
- How to write the above index, the lower index for text value
- Use the index format above or below index
- Keyboard shortcuts for upper and lower indexes in Excel
- Add the above indicator icon and indicator under the Quick Access Toolbar
- Add the index and indicator buttons under the Excel ribbon
- How to remove the above index format and lower index in Excel
- Write the above index and the lower index for the number
- How to write the index and the index below for numbers in Excel
- Shortcuts on the index for numbers
- How to create the above index with the formula in Excel
- How to write the above index and lower index in Excel with a custom format
- How to write the above index in Excel with VBA
- The simplest indicators and lower indexes in Excel are copy and paste
What is the upper and lower index in Excel?
The above index is a small letter or number that is typed on the baseline, mounted at the top of the usual sized characters. For example, you can use the above index to write units like m 2 or 2 inches, ordinal numbers like 1 st , 2 nd , 3 rd or exponents in math like 2 3 or 5 2 .
The lower index is a small character or string beneath the text line. In mathematics, it is often used to write radix like 64 8 or chemical formulas such as H 2 O or NH 3 .
How to write the above index, the lower index for text value
Most Excel formats can be applied to any type in the same way. However, the above index and the lower index are different. The method below only works for non-numeric text values. Why is that? Perhaps because this can convert numbers into strings and Microsoft does not want users to accidentally tamper with data.
Use the index format above or below index
Each time you want to format the text in Excel, open the Format Cells dialog box. Here, you can quickly use the upper indicator, lower index and dash effect or any other format.
In the case of the index above and the index below, it is a bit difficult. You can't just apply the format as usual to the entire cell because it will make all the text above or below the baseline and this is something we don't want.
Here are the steps to insert the index on or below:
Step 1 . Select the text you want to format. To do this, double click on a cell and select text with the mouse. Or follow the traditional way of clicking on the box, press F2 to enter edit mode.
Step 2. Open the Format Cells dialog by pressing Ctrl + 1 or right-clicking on that section and selecting Format Cells . from the context menu.

Step 3. In the Format Cells dialog box, access the Font tab and select Superscript or Subscript in Effects .

Step 4. Click OK to save the changes and close the dialog box.
So the selected text will be written on the index or the lower index depends on your options.
Note: Like other text formats, it only changes the visual representation of the value in a cell. The formula bar will display the initial value not formatted on the index, the lower index.

Keyboard shortcuts for upper and lower indexes in Excel
Although there is no true shortcut for adding an index on or below index in Excel, you can do this with a few key combinations.
Shortcut to write the above index in Excel
Press Ctrl + 1 , then Alt + E and then press Enter .

Shortcuts to write lower index in Excel
Press Ctrl + 1 , then Alt + B and then press Enter .

One thing to keep in mind is not to press the keys at the same time, press each key combination and release:
Step 1 . Select one or more characters you want to format.
Step 2 . Press Ctrl + 1 to open the Format Cells dialog box.
Step 3. Then press Alt + E to select the upper or Alt + B indicator option to select the lower indicator.
Step 4. Press Enter to apply the format and close the dialog box.
Add the above indicator icon and indicator under the Quick Access Toolbar
Excel 2016 users with Office 365 subscriptions can add the above indicator and indicator buttons to the Quick Access Toolbar (QAT). Here are the steps:
- Trick to customize the Quick Access Toolbar on Office 2013
Step 1. Click the down arrow next to Quick Access Toolbar in the left corner of the Excel window and select More Commands . from the drop-down menu.

Step 2. In Choose commands from, select Commands Not in the Ribbon , scroll down, select Subscript in the command list and click the Add button.
Step 3. Similarly, add the Superscript button.
Step 4. Now, both buttons are added to the command list in the right pane, click OK to save the changes.
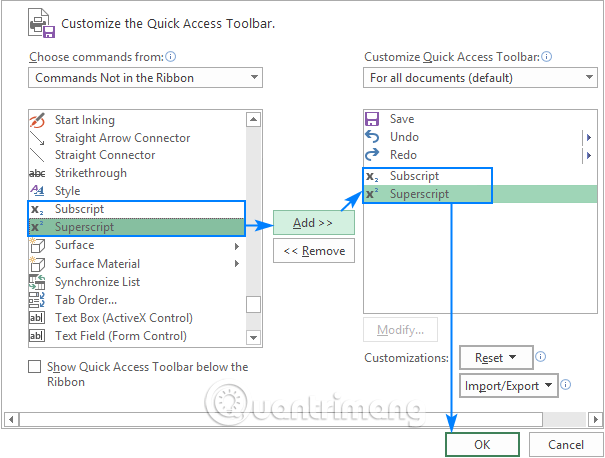
And now, you just need to select the text you want to write the index on or below in a box or on the formula bar and click on the corresponding icon on the Quick Access Toolbar to apply the format.

In addition, there is a special shortcut assigned to each button in the Quick Access Toolbar so that users can use the upper and lower indexes in Excel 206 with one click. The key combinations vary depending on the number of buttons on the Quick Access Toolbar.
To find the upper and lower index shortcuts on the computer, hold down the Alt key and look at the Quick Access Toolbar. In this example are shortcuts:
Shortcuts of the index below: Alt + 4
Shortcut on index: Alt + 5

Add the index and indicator buttons under the Excel ribbon
If you don't want the Quick Access Toolbar to mess with too many icons, you can add the index and index buttons below the Excel ribbon. Just like adding buttons to QAT, this feature is only available in Excel 2016 for Office 365 subscriptions.
Since custom buttons can only be added to custom groups, you need to create a group first.
Step 1 . Right-click anywhere on the ribbon and select Customize the Ribbon . from the menu that appears to open the Excel Options dialog box.
Step 2 . On the right side of the dialog box, in Customize the Ribbon, select the desired tab, such as the Home tab and click the New Group button.
Step 3 . Click the Rename button to name a new group such as My Formats.

Step 4 . In the drop-down list on the left, in Choose commands from, select Commands Not in the Ribbon , then select Superscript in the command list and click Add .
Step 5. Next, select Subscript in the command list and click the Add button again.

Step 6. Click OK to save the changes and close the dialog box.
Now, you can write the above index, the bottom indicator in Excel by clicking on the corresponding button in the ribbon.

How to remove the above index format and lower index in Excel
Depending on whether you want to delete all or only the upper or lower index in a cell, select the entire box or just the upper index text, the lower indicator and follow these steps:
Step 1 . Press Ctrl + 1 to open the Format Cells dialog .
Step 2 . On the Font tab, delete Superscript or Subscript .
Step 3 . Click OK .
You can delete the above index format and lower index by pressing the corresponding keyboard shortcut or clicking the corresponding button on the ribbon and QAT.
How to write the index and the index below for numbers in Excel
Here are some techniques for writing the above index and the lower index for numerical values. Some methods will convert the number into a string, some will only change the display of the image value in a cell. To see the real value, look at the formula bar.
How to write the index and the index below for numbers in Excel
To write the upper and lower index in Excel, insert an equation in the spreadsheet. Here's how:
Step 1 . Go to Insert tab, Symbol group, click Equation .

Step 2 . This will open the Design tab, click the Script button in the Structures group and select the desired format, for example Superscript.

Step 3. Click on the square, type the value.

In addition, you can click the Ink Equation button and write the formula using the mouse. If Excel understands the formula, it will display the correct preview. Click the Insert button to insert the input in the worksheet.

Note: This method inserts formulas as an Excel object, not cell values. You can delete, resize and rotate your equation using the handle, but you cannot reference them in formulas.
Shortcuts on the index for numbers
Microsoft Excel provides an easy way to insert the above numbers in cells if 1, 2 or 3. You just need to type the following number on the numeric keypad while pressing and holding the Alt key:
Alt + 0185 2 Alt + 0178 3 Alt + 0179 With these shortcuts, you can type the above index in the empty box and accompany the existing number.

Note:
- These keyboard shortcuts only work for the font Calibri and Arial if other fonts are used, the character code will be different.
- Numbers with the above index will turn into numerical strings, meaning you cannot perform calculations with them.
How to create the above index with the formula in Excel
A quick way to write the above index in Excel is to use the CHAR function with the corresponding code.
Formula index on 1: = CHAR (185)
Index formula on 2: = CHAR (178)
Recipe only on 3: = CHAR (179)
This is useful when you want to keep the original number. In this case, you connect the CHAR function to the original number and enter the formula in the next column.
For example, to add an index on 2 and a number in cell A2, use the formula:
= A2 & CHAR (178)

Note: As with the previous method, the formula output is a string, not a number. You should note that the value is left justified in column B and the number is right in column A as shown above.
How to write the above index and lower index in Excel with a custom format
If you want to add the above index to a numeric range, the faster way is to create a custom format. Here's how to do it:
Step 1 . Select all the cells you want to format.
Step 2 . Press Ctrl + 1 to open the Format Cells dialog .
Step 3. Open the Number tab, in Category, select Custom .
Step 4 . In the Type box, enter 0 , this is the numeric placeholder, then hold down the Alt key when entering the corresponding index code.
For example, to create a custom number format for index over 3, type 0 , press Alt , type 0179 on the numeric keypad, and then release the Alt key.
Step 5 . Click Ok .

The number written above will look like this:

To create a custom lower index format or an upper index format with a number other than 1, 2 or 3, copy the corresponding character. For example, to insert the index above 5, set the custom format with code 0 5 . To add an index below 3, use code 0 3 .
To delete the index, simply set the cell format to General .
Note: Unlike the previous method, Excel's custom number format does not change the original value in a cell, it only changes the 'appearance' of the value. In the above screenshot, you can see 1 3 in cell A2 but the formula bar displays 1, meaning that the actual value of the cell is 1. If reference A2 in the formula, its actual value (number 1) will used in all calculations.
How to write the above index in Excel with VBA
In case, you need to quickly add a specific index to the entire number in the column, you can automate the creation of a custom number format with VBA.
Below is a simple one-line macro to add an index on 2 to all selected cells.
Sub SuperscriptTwo() Selection.NumberFormat = "0" & Chr(178) End Sub To add the above indicators, replace Chr (178 ) with the corresponding character code.
Indicator on 1: Chr (185)
Indicator on 3: Chr (179)
This macro can also be used to attach the temperature symbol to the number in the selected cells. For example, use Chr (176) , the number will be formatted as follows:

To insert and run VBA code in Excel, you can download the sample sheet with the above index macro and open it with your worksheet. Then in your worksheet, press Alt + F8 , select the desired macro and click on Run .
https://www.ablebits.com/excel-tutorials-examples/excel-superscript-macros.xlsm - How to install VBA in Excel
The simplest indicators and lower indexes in Excel are copy and paste
Microsoft Excel does not provide shortcuts or character codes to insert indexes outside 1, 2, or 3. But there is a super-simple way of copying numbers with the above index and lower index and the math symbol from here. :
Index below: ₀ ₁ ₂ ₃ ₄ ₅ ₆ ₇ ₈ ₉ ₊ ₋ ₌ ₍₎
Index above: ⁰ ¹ ¹ ³ ⁴ ⁵ ⁶ ⁷ ⁸ ⁹ ⁺ ⁻ ⁼ ⁽⁾
In addition to simplicity, this method has another advantage that allows you to add the above and below indicators to the value of cells, text and numbers.
I wish you all success!
You should read it
- Use Index in Access 2016
- How to use the INDEX function in excel?
- Instructions for indexing on the index on the index in Word
- Index function in Excel
- Instructions for creating superscript, subscript in Excel
- Look up data in Excel tables: Replace VLOOKUP with INDEX and MATCH
- Guidelines for importing Chemistry formulas in Excel
- Index and Match functions in Excel
May be interested
- Excel tricks that let you write formulas more easily
 if you've ever stared at a long excel formula and thought, 'is there a better way to write it?', the good news is that there is. use lambda and let.
if you've ever stared at a long excel formula and thought, 'is there a better way to write it?', the good news is that there is. use lambda and let. - Index and Match functions in Excel
 the following article gives detailed instructions on how to use the index and match functions in excel. use these functions to help you find the exact value on any column and row.
the following article gives detailed instructions on how to use the index and match functions in excel. use these functions to help you find the exact value on any column and row. - How to create the index on the bottom, write the exponent in Word
 creating an upper, lower or exponential index in word is a basic operation when presenting content in word, especially when presenting math or chemistry content.
creating an upper, lower or exponential index in word is a basic operation when presenting content in word, especially when presenting math or chemistry content. - How to write exponential numbers in Excel
 how to write exponential numbers in excel are you entering data in excel that includes exponents that you do not know how to write exponents in excel? so you are looking for ways to write exponential numbers in excel to continue the process
how to write exponential numbers in excel are you entering data in excel that includes exponents that you do not know how to write exponents in excel? so you are looking for ways to write exponential numbers in excel to continue the process - How to combine Index and Match functions in Excel
 combining the index and match functions in excel helps you find values accurately and quickly.
combining the index and match functions in excel helps you find values accurately and quickly. - How to write arrow notes in Excel
 many readers have asked tipsmake how to write arrow notes in excel. below, we will guide you on how to do this in a simple and effective way.
many readers have asked tipsmake how to write arrow notes in excel. below, we will guide you on how to do this in a simple and effective way. - Practice practicing hotel expense index in Excel
 the following article provides detailed instructions for you to practice on how to calculate the values in the hotel cost list in excel 2013. for example, the following data table: calculating the amount of tenants to pay according to the exchange rate current dollars.
the following article provides detailed instructions for you to practice on how to calculate the values in the hotel cost list in excel 2013. for example, the following data table: calculating the amount of tenants to pay according to the exchange rate current dollars. - How to write leading zeros in Excel
 in excel, it is not possible to write zeros before a sequence of numbers. but in practice with some work, writing a zero at the beginning of the sequence is required. the following article will guide how to write leading zeros.
in excel, it is not possible to write zeros before a sequence of numbers. but in practice with some work, writing a zero at the beginning of the sequence is required. the following article will guide how to write leading zeros. - Instructions for creating interactive charts in Excel with INDEX function
 excel makes it easy to create clear, concise charts from your raw data. however, sometimes the graphs create static and not interesting. so the following article will introduce a simple method to help you turn static excel charts into dynamic charts.
excel makes it easy to create clear, concise charts from your raw data. however, sometimes the graphs create static and not interesting. so the following article will introduce a simple method to help you turn static excel charts into dynamic charts. - How to write formulas in Word
 to write chemical formulas in word, we can use the tools available or use support software.
to write chemical formulas in word, we can use the tools available or use support software.










 How to insert mathematical formulas, equations in Google Docs
How to insert mathematical formulas, equations in Google Docs Use Edit Points to change shape shapes in PowerPoint
Use Edit Points to change shape shapes in PowerPoint How to turn off Pick Up Where You Left Off in Microsoft Office
How to turn off Pick Up Where You Left Off in Microsoft Office How to create a website contact form with Google Forms
How to create a website contact form with Google Forms Review FontSpace
Review FontSpace How to separate negative and positive numbers in Excel
How to separate negative and positive numbers in Excel