How to Use the Skitch for Windows Desktop Program
Part 1 of 3:
Creating a New Screenshot or File
-
 Open the File menu at the top of the Skitch program.
Open the File menu at the top of the Skitch program. -
 Select the New option.
Select the New option. -
 Select the option that corresponds the type of file you'd like to create.
Select the option that corresponds the type of file you'd like to create.- Screen Snap is for creating a screenshot, which is actually a copy of a portion of the screen.
- Full Screen will take a screenshot of the entire screen.
- Blank will create a file that is completely white and will allow you to draw and annotate all over the screen.
-
 Use the Open Command from the File menu, to allow you to open a picture file (jpeg) or one of the many other types.
Use the Open Command from the File menu, to allow you to open a picture file (jpeg) or one of the many other types.
Part 2 of 3:
Using the Tools
-
 Look for the toolbar containing all the tools you can use to annotate your file on the very right side of the program.
Look for the toolbar containing all the tools you can use to annotate your file on the very right side of the program. -
 Draw neat-looking arrowheads that point to an object with the Arrow tool. This tool is that arrow-looking tool.
Draw neat-looking arrowheads that point to an object with the Arrow tool. This tool is that arrow-looking tool.- Click the tool from the toolbar.
- Locate the place where you'd like your arrow to begin.
- Drag the arrowhead where you'd like the point to point.
-
 Write on the canvas with the Text tool. The text tool is the little letter a that is located on the screen's tools.
Write on the canvas with the Text tool. The text tool is the little letter a that is located on the screen's tools.- Click anywhere on the screen and begin typing.
- Click anywhere else on the screen, when you are finished, or click another annotation tool, or save your file.
-
 Draw nice-looking shapes on the picture, using the Shape tool. This will include rectangles, rounded rectangles, ellipses and lines.
Draw nice-looking shapes on the picture, using the Shape tool. This will include rectangles, rounded rectangles, ellipses and lines.- Click the rectangle icon on the toolbar.
- Find the proper type of shape you'd like to use. Click to select the exact tool you'll need.
- Drag the shape around the portion of the picture, as you did similar to the Arrow tool.
-
 Highlight or draw on the picture with the Pen tool, which is a "free-form" tool.
Highlight or draw on the picture with the Pen tool, which is a "free-form" tool.- Click the area of the picture and drag to shade in the area you want shaded.
- Release your mouse button to stop highlighting or free-form draw on the picture.
- If you'd rather make the highlighting a little brighter, release the mouse button, and re-highlight the same area again.
-
 Use the Stamp tool to create placemarks on such things like maps or things where text could denote "This person is here," or even "look here!" There are multiple types and colors of Stamps available. The differences between them show inside the circular end-cap to the end of the marker.
Use the Stamp tool to create placemarks on such things like maps or things where text could denote "This person is here," or even "look here!" There are multiple types and colors of Stamps available. The differences between them show inside the circular end-cap to the end of the marker. -
 Clean up unwanted text you'd rather not display from the picture or screenshot with the Pixelate tool.
Clean up unwanted text you'd rather not display from the picture or screenshot with the Pixelate tool. -
 Clean up an unwanted area of the picture with the "Crop and Resize tool". This can be found on almost the bottom of the toolbar.
Clean up an unwanted area of the picture with the "Crop and Resize tool". This can be found on almost the bottom of the toolbar.- Drag the tool's selected region over the region you'd like to highlight to save.
- Click the "Apply" button in the bottom right corner of the screen to Save the file crop.
-
 Click the color palette icon, to change the color. You can choose between red, orange, yellow, green, blue, violet/pink, white or black.
Click the color palette icon, to change the color. You can choose between red, orange, yellow, green, blue, violet/pink, white or black.
Part 3 of 3:
Saving your work
-
 Select the File menu from the top of the screen.
Select the File menu from the top of the screen. -
 Select the "Save to Evernote" option to save your annotated picture into a notebook Evernote will create called "Skitch notes" that will allow you to view these new notes from any place you have access to Evernote.
Select the "Save to Evernote" option to save your annotated picture into a notebook Evernote will create called "Skitch notes" that will allow you to view these new notes from any place you have access to Evernote. -
 Select the "Save as image" to Save your file as it's own separate file, once it's done being annotated.
Select the "Save as image" to Save your file as it's own separate file, once it's done being annotated. -
 Select the "Print" command, to print the annotated image out using your printer.
Select the "Print" command, to print the annotated image out using your printer.
4.5 ★ | 2 Vote
You should read it
- How to watch Youtube video in Picture-in-Picture mode on iPad
- How to add Screen Snip to Windows 10 right-click menu
- Instructions for activating macOS Sierra's Picture-In-Picture (PiP) mode with YouTube
- How to take screenshots of the game screen on Steam
- 5 best file comparison tool for Mac
- Instructions for using picture-in-picture mode on Android Oreo
- How to take a screenshot of the website
- How to create floating windows for all applications on Windows
May be interested
- How to Execute a Program in Command Prompt
 this article shows you how to open a program on a windows computer using the command prompt application. although you can only open programs that are installed in folders created by windows (such as desktop), you are still allowed to add the program's folder to the command prompt list to open the program with the command prompt.
this article shows you how to open a program on a windows computer using the command prompt application. although you can only open programs that are installed in folders created by windows (such as desktop), you are still allowed to add the program's folder to the command prompt list to open the program with the command prompt. - The trick for Windows 8 to boot straight into the desktop
 besides cutting off start menu, when starting, windows 8 will display the metro screen instead of showing the desktop screen as the previous versions also cause many annoyances to users. therefore, we will guide you how to catch windows 8 straight to the desktop every time you start.
besides cutting off start menu, when starting, windows 8 will display the metro screen instead of showing the desktop screen as the previous versions also cause many annoyances to users. therefore, we will guide you how to catch windows 8 straight to the desktop every time you start. - Instructions for activating and using Remote Desktop on Windows 10 computers
 remote desktop protocol (rpd) feature is integrated on windows operating system since windows xp pro version. this feature allows users to easily connect and control a computer or another device remotely.
remote desktop protocol (rpd) feature is integrated on windows operating system since windows xp pro version. this feature allows users to easily connect and control a computer or another device remotely. - Top 10 Mac applications should be in Windows
 we all like the efforts microsoft has made with windows 7. however, when switching to windows after a period of time using a mac computer, here are 10 applications that will make us remember.
we all like the efforts microsoft has made with windows 7. however, when switching to windows after a period of time using a mac computer, here are 10 applications that will make us remember. - How to uninstall Windows Insider Program Windows 10
 windows 10 windows insider program is a program registered with those who want to experience before the preview will be upgraded to the full version before it is released.
windows 10 windows insider program is a program registered with those who want to experience before the preview will be upgraded to the full version before it is released. - Find desktop computers for Windows 7
 in this article, i will show you the desktop models that can run windows 7 but are best suited to your needs and capabilities.
in this article, i will show you the desktop models that can run windows 7 but are best suited to your needs and capabilities. - How to Completely Customize Your Windows Desktop Using Rainmeter
 are you bored with the default windows desktop? don't worry, tipsmake.com will bring you a series of instructions to refresh and beautify your desktop.
are you bored with the default windows desktop? don't worry, tipsmake.com will bring you a series of instructions to refresh and beautify your desktop. - How to enable and use Remote Desktop on Windows 11
 remote desktop protocol (rpd), or remote desktop, has been a feature built into windows since the release of windows xp pro, and is important to the user experience on the operating system.
remote desktop protocol (rpd), or remote desktop, has been a feature built into windows since the release of windows xp pro, and is important to the user experience on the operating system. - How to bring This PC to Desktop Windows 11
 normally, after installing a new windows 11, users often have to manually bring this pc to the desktop to access data, but with windows 11 os, bringing them out will be different from windows 10/8/7 version. /xp. therefore, the following article taimienphi will guide you to bring this pc to desktop windows 11 fastest.
normally, after installing a new windows 11, users often have to manually bring this pc to the desktop to access data, but with windows 11 os, bringing them out will be different from windows 10/8/7 version. /xp. therefore, the following article taimienphi will guide you to bring this pc to desktop windows 11 fastest. - How to use Virtual Desktop on Windows 10?
 virtual desktop on the computer helps users create multiple computer screens at the same time to use more applications.
virtual desktop on the computer helps users create multiple computer screens at the same time to use more applications.
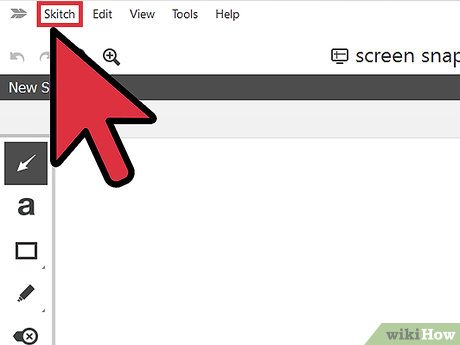
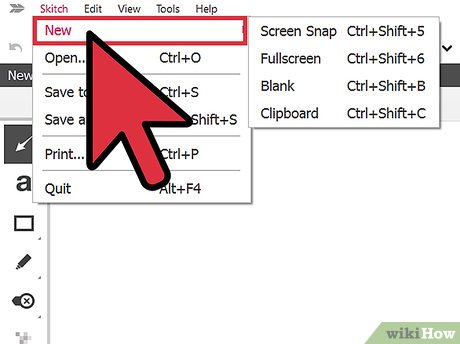
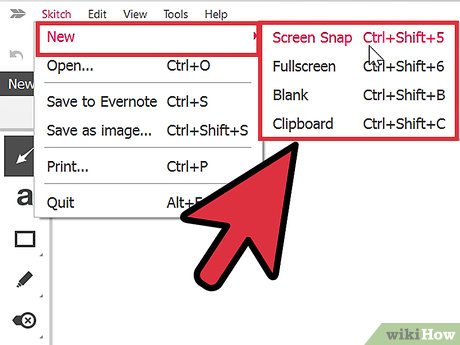
























 How to Create a Screencast.com Account
How to Create a Screencast.com Account How to Make an Animation Using Project Dogwaffle 1.2
How to Make an Animation Using Project Dogwaffle 1.2 How to Make a Limited Palette in PD Howler
How to Make a Limited Palette in PD Howler How to Learn Photobie Toolbars
How to Learn Photobie Toolbars How to Make Semi Transparent Flowers in Paint Shop Pro
How to Make Semi Transparent Flowers in Paint Shop Pro How to Make Sparkles in Microsoft Paint
How to Make Sparkles in Microsoft Paint