How to Execute a Program in Command Prompt
Open basic programs
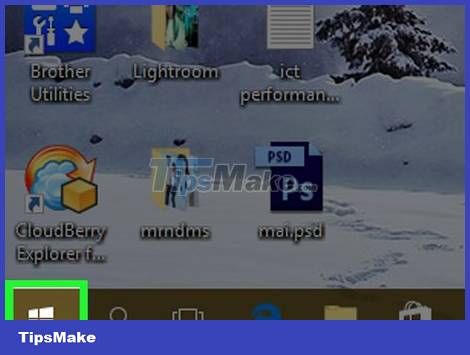
Open Start by clicking the Windows icon in the lower left corner of the screen or pressing the Windows logo key on your computer keyboard.
If you are using Windows 8, you will place the mouse pointer in the upper right corner of the screen and then click the magnifying glass icon in the menu that is displayed.
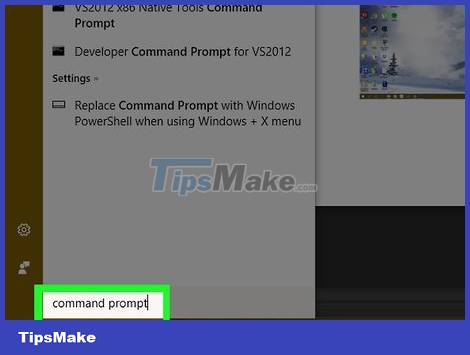
Type command prompt into Start to search for the Command Prompt program on your computer.
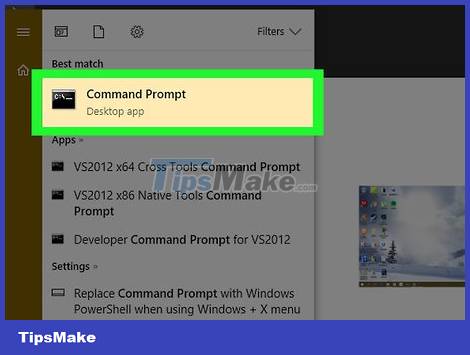
Click Command Prompt with the black box icon at the top of the Start window to open the program.
If you use a computer with limited access, you cannot open the Command Prompt.

Type start into the Command Prompt. Remember to put a space after start.

Type the program name into the Command Prompt. You must enter the file's system name, not the name displayed under the program's icon (such as the Command Prompt's system name cmd). Some familiar program names are as follows:
File Explorer - explorer
Calculator - calc
Notepad - notepad
Character Map - charmap
Paint - mspaint
Command Prompt (new window) - cmd
Windows Media Player - wmplayer
Task Manager - taskmgr

Press ↵ Enter. After entering the start program_name command, the computer will execute the "start" command for the selected program. You will see the program open after a few seconds of entering the command.
If the selected program does not start, it is possible that the program is saved in a folder that is not in the Command Prompt search path. You can add the program's folder to the Command Prompt path to fix this problem.
Open some specific programs

Open Start by clicking the Windows icon in the lower left corner of the screen or pressing the Windows key on your computer's keyboard.

Open File Explorer by clicking the folder icon in the lower left corner of the Start window.

Open the folder where your program is saved. Access the folder containing the program you want to open by clicking any folder that needs to be opened.
When the icon of the program you want to open with Command Prompt shows up in the middle of the File Explorer window, you've opened the correct folder.
If you don't know where the program is saved, you can either access the "Program Files" folder on your hard drive as many programs are stored here, or you can use the search bar at the top of the window.

Select the path to the program's directory. Right-click the address bar at the top of the File Explorer window. You should see the contents of the address bar highlighted in green.

Copy the path by pressing Ctrl and C at the same time.

Click the This PC folder on the left side of the File Explorer window.

Click the This PC folder again. This will deselect any folders in the This PC folder, allowing you to open the This PC folder's properties.

Click the Computer tab in the upper-left corner of the page to view the toolbar.

Click Properties . It's a white box icon with a red check mark. After clicking, you will see another window display.

Click the Advanced system settings link in the upper-left corner of the window. This will open another window.

Click the Advanced tab at the top of the window.

Click the Environment Variables… option at the bottom of the window. The screen will display another window.

Click Path in the "System variables" window near the bottom of the page.

Click the Edit… option at the bottom of the page.

Click New in the upper-right corner of the Edit page.

Paste the path of the program. Press the Ctrl and V keys at the same time to paste the path into the Path window.

Click OK to save the path.

Open Command Prompt.

Open path. Type cd into the Command Prompt, press the spacebar, then press Ctrl+V to paste the program's path and press ↵ Enter.

Type start into the Command Prompt. Remember to put a space after start.

Enter the name of the program. Type the exact name of the program as shown in the directory, then press ↵ Enter and the program will be started.
If there is a space in the name of the program, type an underscore ("_") at the space (such as system_shock instead of system shock).
Or, you can enclose the path in quotes. (Example: start "C:/Program Files/Windows Media Player/wmplayer.exe")
You should read it
- How to open Command Prompt on Windows 10, 8, 7, Vista and XP
- How to Make Command Prompt Appear at School
- 6 Best Command Prompt Alternatives for Windows
- How to use Xcopy command in Command Prompt
- Instructions for using Command Prompt
- All Frequency Restart, Shutdown, Remote Off ... with Command Prompt
- Windows prompt
- How to Customize the Font in Windows Command Prompt
May be interested
- How to activate Ctrl + C / Ctrl + V to execute paste command in Command Prompt window?
 windows 10 finally supported with ctrl + c and ctrl + v keys to paste in the command prompt window. however, by default this feature is not enabled and you have to take a few simple steps to activate it.
windows 10 finally supported with ctrl + c and ctrl + v keys to paste in the command prompt window. however, by default this feature is not enabled and you have to take a few simple steps to activate it. - 10 useful commands in Windows you should know
 command prompt is used to execute batch files, perform tasks quickly, help you troubleshoot and solve some windows problems when the system crashes. however, not all commands in windows are useful and must be done regularly. with the 10 command lines in the following article it is very useful even if you are not an administrator.
command prompt is used to execute batch files, perform tasks quickly, help you troubleshoot and solve some windows problems when the system crashes. however, not all commands in windows are useful and must be done regularly. with the 10 command lines in the following article it is very useful even if you are not an administrator. - How to Compile & Run Java Program Using Command Prompt
 while many programming environments will allow you to compile and run a program within the environment, you can also compile and run using command prompt. both windows and mac have their own versions of command prompt, although it is...
while many programming environments will allow you to compile and run a program within the environment, you can also compile and run using command prompt. both windows and mac have their own versions of command prompt, although it is... - How to Change Directories in Command Prompt
 this wikihow teaches you how to change the folder (also known as the 'directory') in which your windows computer's command prompt program operates. to make changes in command prompt, you must be using an administrator account. open start....
this wikihow teaches you how to change the folder (also known as the 'directory') in which your windows computer's command prompt program operates. to make changes in command prompt, you must be using an administrator account. open start.... - How to Open Folders in CMD
 do you need to access something from the command prompt or the windows command prompt? although it looks classic, this program is really easy to use if you know some basic commands. today's tipsmake will show you how to use the 'cd' command to open a folder in windows command prompt. besides, you will also know more great tips to instantly open command prompt in any folder on windows file explorer.
do you need to access something from the command prompt or the windows command prompt? although it looks classic, this program is really easy to use if you know some basic commands. today's tipsmake will show you how to use the 'cd' command to open a folder in windows command prompt. besides, you will also know more great tips to instantly open command prompt in any folder on windows file explorer. - How to Open Command Prompt on Windows
 today's tipsmake will show you how to open the command prompt program on windows. there are many ways to do it, from as simple as searching the start menu to using the run command. however, you should remember, some computers (such as school computers) cannot run command prompt due to restrictions.
today's tipsmake will show you how to open the command prompt program on windows. there are many ways to do it, from as simple as searching the start menu to using the run command. however, you should remember, some computers (such as school computers) cannot run command prompt due to restrictions. - Add Command Prompt to Power User Menu on Windows 10
 on windows 10 build 14971, microsoft replaced command prompt and command prompt (admin) with windows powershell. according to microsoft, this change will bring the best command line experience to users. but in fact, users prefer to use command prompt rather than using powershell.
on windows 10 build 14971, microsoft replaced command prompt and command prompt (admin) with windows powershell. according to microsoft, this change will bring the best command line experience to users. but in fact, users prefer to use command prompt rather than using powershell. - How to Make Command Prompt Appear at School
 this wikihow teaches you how to access command prompt on a windows 10 school computer. although you may be able to open command prompt if only the file path to command prompt is blocked, there is no way to bypass an administrator lock on...
this wikihow teaches you how to access command prompt on a windows 10 school computer. although you may be able to open command prompt if only the file path to command prompt is blocked, there is no way to bypass an administrator lock on... - How to use Xcopy command in Command Prompt
 knowing how to use xcopy command in command prompt, you will easily use commands in cmd professionally. in particular, the xcopy command is extremely useful for those who copy and copy data on the computer.
knowing how to use xcopy command in command prompt, you will easily use commands in cmd professionally. in particular, the xcopy command is extremely useful for those who copy and copy data on the computer. - 6 Best Command Prompt Alternatives for Windows
 do you find the command prompt a bit complicated and feel you need a tool that is easier to use? this is where other terminal emulators come into play!
do you find the command prompt a bit complicated and feel you need a tool that is easier to use? this is where other terminal emulators come into play!










 TOP best computer operating systems 2022
TOP best computer operating systems 2022 How to Speed Up Slow Internet Connection
How to Speed Up Slow Internet Connection How to Convert PowerPoint to Word
How to Convert PowerPoint to Word How to install Chrome OS Flex on old Macs and PCs and turn them into Chromebooks
How to install Chrome OS Flex on old Macs and PCs and turn them into Chromebooks How to Reset BIOS Password
How to Reset BIOS Password