Instructions for activating and using Remote Desktop on Windows 10 computers
Remote Desktop Protocol (RPD) feature is integrated on Windows operating system since Windows XP Pro version. This feature allows users to easily connect and control a computer or another device remotely.
In previous posts, Network Administrator showed you how to enable and use Remote Desktop on Windows 7, 8 . In the article below, Network Administrator will guide you how to enable and use Remote Desktop on your computer. count Windows 10.
1. Activate Remote Desktop on Windows 10 computer
By default the remote control feature of Remote Desktop Protocol on Windows 10 is disabled, so you must enable this feature.
First enter the search box for Allow remote access then select Allow remote access to your computer from the list of search results.
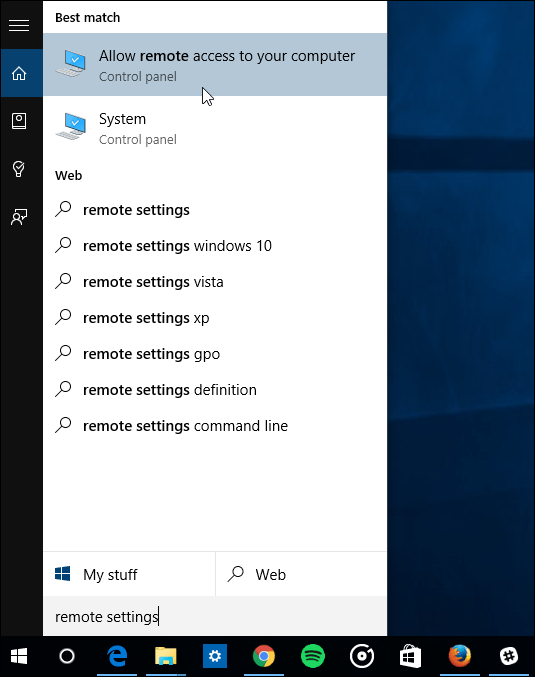
At this time, the System Properties window appears, here you go to the Remote tab and select Allow remote connections to this computer , then tick the Network Level Authentication item to make sure the security issue is more secure.

Finally click OK . Now the Remote Desktop Protocol on your Windows 10 computer has been activated.
2. Control Windows 10 computers remotely with another computer
There are many ways to connect your computer to another remote computer. You can use the traditional Remote Desktop applications or the Remote Desktop universal application. You can download this application from Store. When using Remote Desktop application you can apply on both iOS and Android platforms.
Below TipsMake.com will guide you to access and control other computers connecting to the same network. If two computers connect to the network, or you use your home computer to control the computer at the company, you must use software like TeamViewer, VNC.
Step 1: Turn on Remote Desktop and allow remote access on both computers A and B. Suppose A is the access machine, B is the access device
Step 2: Connect two machines A and B to the same LAN or Wifi network.
Step 3: Get the name or view the IP of computer B to connect, or if you already know the name of the computer B you can use the way to view the computer IP on the same LAN to get the IP.
Note:
If there are multiple computers and devices on the Home Network, you can use the Advanced IP Scanner utility to find the computer's IP address on the Home Network.
Step 4: Enter Remote Desktop Connection in the search bar on machine A to open the connector on the computer.

Step 5: Enter the name or IP address of computer B taken in step 3.
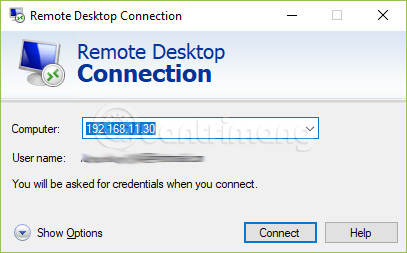
Step 6: Computer A will find computer B on the network
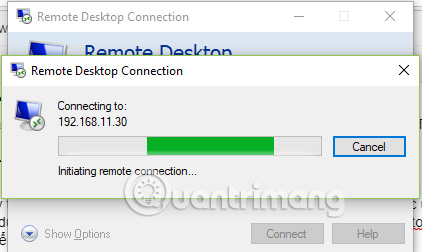
If machine B has a password, you will have to enter the password to access machine B.
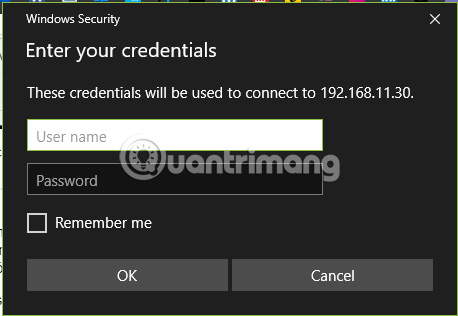
Step 7: A security warning appears, click Yes to approve if the correct host name is the device you are connecting to.

Step 8: When the connection is completed, you will see a window, with the IP address / hostname B at the top on computer A, computer B will be temporarily locked. When you want to disconnect, just press the x on the blue bar to turn it off.
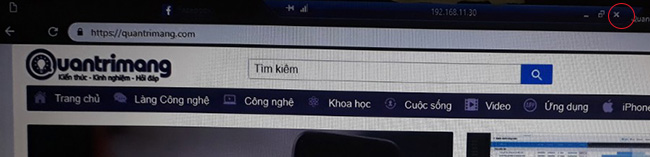
The connection process will take place like the video below:
Refer to some of the following articles:
- Activate and configure Remote Desktop for Administration on Windows Server 2003
- Control remote computers with Chrome web browser
- Set up and use Remote Desktop application in Windows 8
- Setting up and connecting Remote Desktop in Windows 7
Good luck!
You should read it
- Activate Remote Desktop in Vista and Windows 7
- Use Remote Desktop to access remote computers via the Internet
- How to enable and use Remote Desktop on Windows 11
- 6 ways to disable Remote Desktop on Windows 11
- How to Use Remote Desktop in Windows 7
- The difference between Remote Desktop (RDP) and VPN
- Instructions for using Remote Desktop on Windows 8
- Install Remote Desktop Web Connection on Windows XP
May be interested
- Activate Remote Desktop in Vista and Windows 7
 in windows operating system, remote desktop function allows you to access remote systems via your local network or internet. this function is especially useful for network managers, administrators can access the screen of all remote computers and do whatever they want.
in windows operating system, remote desktop function allows you to access remote systems via your local network or internet. this function is especially useful for network managers, administrators can access the screen of all remote computers and do whatever they want. - Control remote computers via Remote Desktop mechanism with iPhone, iPad or iPod Touch
 in the following article, tipsmake.com will introduce to you the method of controlling remote computers with ios devices, here we will use the rdp lite program to access windows computers
in the following article, tipsmake.com will introduce to you the method of controlling remote computers with ios devices, here we will use the rdp lite program to access windows computers - Remote Desktop controls other computers in the LAN
 use remote desktop to start a remote connection. remote desktop is a great way to work all computer systems from a central computer.
use remote desktop to start a remote connection. remote desktop is a great way to work all computer systems from a central computer. - How to Use Remote Desktop on Windows 7
 today's tipsmake will show you how to enable and use remote desktop on two windows 7 computers. remote desktop is built into windows 7, this feature allows users to control one computer from another computer via a connection. internet connection. to use remote desktop, you need to enable the feature on the target computer and find the ip address of this computer, then you can connect to the target computer from another computer.
today's tipsmake will show you how to enable and use remote desktop on two windows 7 computers. remote desktop is built into windows 7, this feature allows users to control one computer from another computer via a connection. internet connection. to use remote desktop, you need to enable the feature on the target computer and find the ip address of this computer, then you can connect to the target computer from another computer. - How to control and access computers by phone with Microsoft Remote Desktop
 with microsoft remote desktop, you can control your computer via smartphone to edit data and install on your computer easily.
with microsoft remote desktop, you can control your computer via smartphone to edit data and install on your computer easily. - The difference between Remote Desktop (RDP) and VPN
 while people are constantly connecting to remote servers to browse the web, talk to friends, and play games, gaining uncontrolled access comes from one of two ways: remote desktop and virtual private network, also known as vpn.
while people are constantly connecting to remote servers to browse the web, talk to friends, and play games, gaining uncontrolled access comes from one of two ways: remote desktop and virtual private network, also known as vpn. - Activate and configure Remote Desktop for Administration on Windows Server 2003
 on windows operating systems, there is a built-in remote desktop function that allows users to access and access remote systems via an intranet or internet. assuming that in case you are far away but need to access the server in the company to work, you just need to activate and configure remote desktop.
on windows operating systems, there is a built-in remote desktop function that allows users to access and access remote systems via an intranet or internet. assuming that in case you are far away but need to access the server in the company to work, you just need to activate and configure remote desktop. - 5 best remote desktop applications for Linux to access remote computers
 the easiest way to control the remote computer is through the terminal, but you must enter the command for it. if you want to use a more advanced way, use one of the five best remote desktop applications for linux below.
the easiest way to control the remote computer is through the terminal, but you must enter the command for it. if you want to use a more advanced way, use one of the five best remote desktop applications for linux below. - Remote Desktop Connection: How to set up details, 100% successful access to computers via the Internet
 tipmakes will guide you how to use remote desktop to access your computer via the internet on windows 10 in the most detailed way.
tipmakes will guide you how to use remote desktop to access your computer via the internet on windows 10 in the most detailed way. - Instructions for using Chrome Remote Desktop application on Android
 the chrome remote desktop application that google has just released allows you to control a windows or mac computer using an android device. here's how to read how to use the chrome remote desktop application for android that has just been released by google in the past few days.
the chrome remote desktop application that google has just released allows you to control a windows or mac computer using an android device. here's how to read how to use the chrome remote desktop application for android that has just been released by google in the past few days.










 Instructions for setting up and using Parental Control on Windows 10
Instructions for setting up and using Parental Control on Windows 10 Tips for finding files using Cortana on Windows 10
Tips for finding files using Cortana on Windows 10 How to fix a thumb image error is not displayed on File Explorer Windows 10
How to fix a thumb image error is not displayed on File Explorer Windows 10 2 simple ways to install Google Fonts on Windows 10
2 simple ways to install Google Fonts on Windows 10 How to encrypt files and folders with EFS on Windows 10
How to encrypt files and folders with EFS on Windows 10 How to change the time to display notifications on Windows 10
How to change the time to display notifications on Windows 10