How to Make an Animation Using Project Dogwaffle 1.2
Part 1 of 3:
Preparing to Animate
-
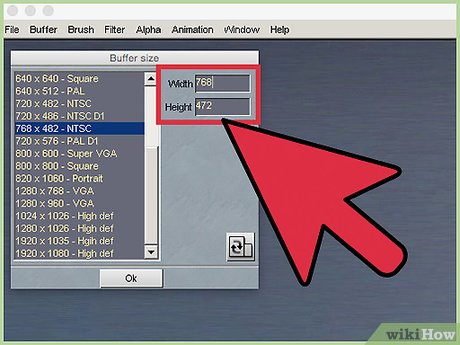 Open up a new file. Go to File >> New. Pick a good size for the image you have planned. This image is 768 * 472.
Open up a new file. Go to File >> New. Pick a good size for the image you have planned. This image is 768 * 472.- Note that all of the options you can see can be switched very easily. For example, you can switch 768 * 472 to 472 * 768 with the flick (or press) of a button.
-
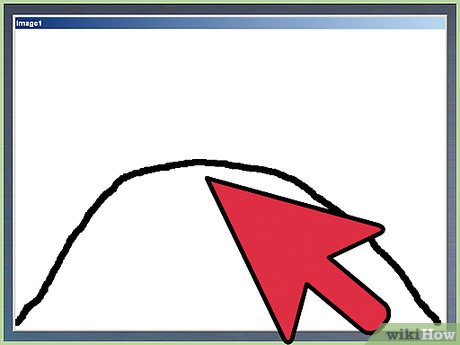 Visualize an arch going across your image. This is the direction that your circle/ball will go.
Visualize an arch going across your image. This is the direction that your circle/ball will go. -
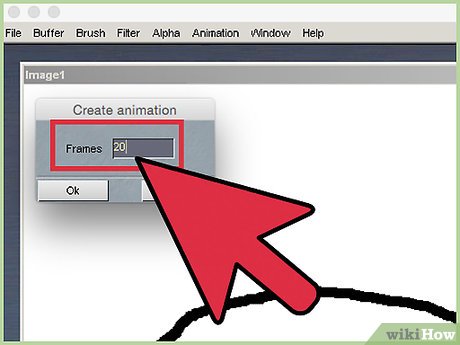 Before starting your project, you want to be sure that you are ready to create the animation. Go to Animation >> Create… Then select the number of frames. Unless you want to get fancy, 15 or 20 frames should be enough.
Before starting your project, you want to be sure that you are ready to create the animation. Go to Animation >> Create… Then select the number of frames. Unless you want to get fancy, 15 or 20 frames should be enough. -
 Open your Swap mix panel. To do that, go to Window >> Swap mixing panel...
Open your Swap mix panel. To do that, go to Window >> Swap mixing panel... -
 Be sure that the Swap mixing box is marked and set the Swap mixing mode to Tracing paper. If you look at the Tool panel, the box on the very right should have a gold triangle at the corner, shown here.
Be sure that the Swap mixing box is marked and set the Swap mixing mode to Tracing paper. If you look at the Tool panel, the box on the very right should have a gold triangle at the corner, shown here.
Part 2 of 3:
Creating Your Frames
-
 Select the brush that you want. Right click on the brush icon and select a medium sized brush from Simple >> Medium.
Select the brush that you want. Right click on the brush icon and select a medium sized brush from Simple >> Medium.- If you have a 3 button mouse, pressing the center mouse button on your image will bring up the same options.
-
 In the lower left hand of your screen, draw a circle. At this scale, the circle is about 1.5 inches in diameter. It doesn't have to be a circle. It can be anything you want, like a smiley face, but a circle is a really good subject for beginners.
In the lower left hand of your screen, draw a circle. At this scale, the circle is about 1.5 inches in diameter. It doesn't have to be a circle. It can be anything you want, like a smiley face, but a circle is a really good subject for beginners. -
 Press ⇧ Shift+J. This copies your work from the main image buffer and then and moves it over to the swap buffer. They should look the same at this point.
Press ⇧ Shift+J. This copies your work from the main image buffer and then and moves it over to the swap buffer. They should look the same at this point. -
 Press your right cursor key. This advances the frame and you are now in frame 1.
Press your right cursor key. This advances the frame and you are now in frame 1. -
 Draw another circle to the right and slightly above the original circle. Be sure that it is smaller than the first one, as well. If you know your physics, you can even make it the appropriate shape; e.g. elongating in some places, flattening in others.
Draw another circle to the right and slightly above the original circle. Be sure that it is smaller than the first one, as well. If you know your physics, you can even make it the appropriate shape; e.g. elongating in some places, flattening in others. -
 Continue this process until your arch is complete. The circle will be the smallest at the peak of the arch and then it gets larger again.
Continue this process until your arch is complete. The circle will be the smallest at the peak of the arch and then it gets larger again. -
 Save your work by going to Animation >> Save…
Save your work by going to Animation >> Save…
Part 3 of 3:
Making Adjustments
-
 Determine which frame is the actual end of your animation. Here, it is 17 which makes 18 frames (0-17).
Determine which frame is the actual end of your animation. Here, it is 17 which makes 18 frames (0-17). -
 Play your animation. If you want to change the speed, press the FPS (Frames per Second) key and make any adjustments that you would like.
Play your animation. If you want to change the speed, press the FPS (Frames per Second) key and make any adjustments that you would like. -
 Go to Animation >> Save sequence… This saves all of the frames in their own image. Just give it a helpful name and save. It will save the files with the added numbers, such as this:_0000. So a New File would be 'New File_0000', 'New File_0001', etc.
Go to Animation >> Save sequence… This saves all of the frames in their own image. Just give it a helpful name and save. It will save the files with the added numbers, such as this:_0000. So a New File would be 'New File_0000', 'New File_0001', etc.
4.5 ★ | 2 Vote
You should read it
- How to crop a circle image in Google Slides
- Instructions to turn off Focus Ring Animation on Mac
- 7 best computer animation software
- Animation animation effects in CSS
- Instructions on how to crop a circle image online
- How to install GIF images on the standby screen Always On Display
- How to copy and insert animated GIFs?
- Formula to calculate area - circumference of a circle
May be interested
- Instructions to turn off Focus Ring Animation on Mac
 focus ring animation effects on mac are often less noticeable. it is a prominent circle around the cursor position. however, this can also become a cause for some people to lose their focus on their work.
focus ring animation effects on mac are often less noticeable. it is a prominent circle around the cursor position. however, this can also become a cause for some people to lose their focus on their work. - Enjoy these 4 seconds of AI animations from this cool still image by Meta!
 upload a photo and watch meta ai turn it into a vibrant, moving scene in seconds! the animation is only 4 seconds long, but there's something about these micro-animations that you can't miss.
upload a photo and watch meta ai turn it into a vibrant, moving scene in seconds! the animation is only 4 seconds long, but there's something about these micro-animations that you can't miss. - Disney's AI model creates animated sequences from scripts
 in fact, the fact that ai can create original clips from one or more paragraphs is not a seismic information in the technology world.
in fact, the fact that ai can create original clips from one or more paragraphs is not a seismic information in the technology world. - Top 5 Simple, Professional Animation Software
 if you are passionate about animation but don't know where to start, these 5 simple animation software will be the perfect solution for you.
if you are passionate about animation but don't know where to start, these 5 simple animation software will be the perfect solution for you. - [Nostalgia Corner] - Project Ara, the impressive but ill-fated 'puzzle' smartphone project
![[Nostalgia Corner] - Project Ara, the impressive but ill-fated 'puzzle' smartphone project](https://tipsmake.com/img/no-image-80-80.png) project ara was born with the promise of opening a new era for smartphones, where users can easily change and upgrade components when needed.
project ara was born with the promise of opening a new era for smartphones, where users can easily change and upgrade components when needed. - How to Animate in FireAlpaca
 firealpaca is a very user-friendly and useful drawing tool, but you can also use it to animate. whether one is an animator or a novice artist, anyone can create a simple or complex animation in firealpaca. start at step one to make your...
firealpaca is a very user-friendly and useful drawing tool, but you can also use it to animate. whether one is an animator or a novice artist, anyone can create a simple or complex animation in firealpaca. start at step one to make your... - Tips and tricks for using Animation in CSS that you need to know
 animations and transitions are an important part of web design. in this article, let's learn tips on using css animation to design beautiful web!
animations and transitions are an important part of web design. in this article, let's learn tips on using css animation to design beautiful web! - Movement turns static image into animation, have you tried it?
 plotagraph is a special image editing application that turns ordinary still images into dynamic images. users will select certain areas on the image to switch to the animation.
plotagraph is a special image editing application that turns ordinary still images into dynamic images. users will select certain areas on the image to switch to the animation. - Top 5 most professional animation software in 2020
 do you love animation and want to create a movie of your own style? are you looking for a software that can do it professionally? so let's immediately try the animation software below, they are all c
do you love animation and want to create a movie of your own style? are you looking for a software that can do it professionally? so let's immediately try the animation software below, they are all c - How to adjust the system animation on iPhone
 to change the animation mode for each of the different actions on the iphone, users can install bounce it.
to change the animation mode for each of the different actions on the iphone, users can install bounce it.













![[Nostalgia Corner] - Project Ara, the impressive but ill-fated 'puzzle' smartphone project](https://tipsmake.com/data8/thumbs_80x80/[nostalgia-corner]-project-ara-luyfx_thumbs_80x80_LtNZ43Y6Y.jpg)





 How to Make a Limited Palette in PD Howler
How to Make a Limited Palette in PD Howler How to Learn Photobie Toolbars
How to Learn Photobie Toolbars How to Make Semi Transparent Flowers in Paint Shop Pro
How to Make Semi Transparent Flowers in Paint Shop Pro How to Make Sparkles in Microsoft Paint
How to Make Sparkles in Microsoft Paint How to Draw a Cartoon Chicken with MS Paint
How to Draw a Cartoon Chicken with MS Paint How to Draw a Panda Using Microsoft Paint
How to Draw a Panda Using Microsoft Paint