How to use Picture in Picture mode on iOS 14
Since iOS 13, Apple has added Picture in Picture (PiP) functionality to the iPad, and since iOS 14, this mode will be available on the iPhone, allowing users to do multiple things on one screen at the same time.
Use Picture in Picture with the application
PiP works on apps that run video content, but we have to wait for the developers of those apps to update the software that supports this function.
As in the iOS 14 beta, Youtube still doesn't support PiP, so the YouTube app cannot use this feature. However, with Apple apps like Apple TV, you can tap the PiP icon to activate this mode, use two fingers to touch the video twice, or swipe from the bottom to access the PiP function. .
 PiP works with the Apple TV application
PiP works with the Apple TV application Leaving PiP mode and returning to full screen mode do the same thing. Close the Picture in Picture window and exit the application by clicking the X icon in the left corner.
Use Picture in Picture on the web
PiP also works with most video streaming sites opened from the Safari web browser. On a page with videos, such as Youtube, tap to play the video, then tap the PiP icon or double-tap the video with two fingers. You can also swipe up from the bottom to activate this mode.
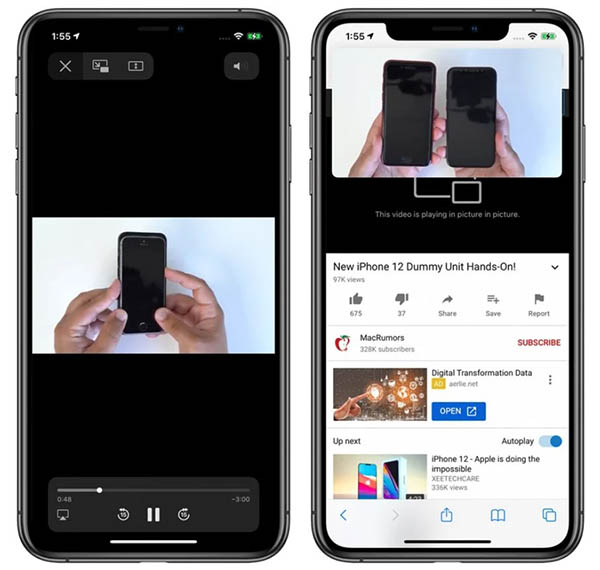 PiP on Safari
PiP on Safari Use Picture in Picture with Facetime
PiP supports FaceTime on iOS 14, and this is probably the greatest benefit of this functionality. From iOS 13 and below, every time you want to switch apps, FaceTime will automatically start your video again, meaning that the other end of the line will still hear you but can't see you.
 PiP with FaceTime
PiP with FaceTime Starting with iOS 14, the FaceTime window will automatically minimize when you switch to another application, and your video will still appear on the other end of the line without going away on its own.
You can press twice in FaceTime to change the window size, if only press once, FaceTime will return to full screen as usual. You can move the PiP window to any appropriate location.
Change the size and position of the Picture in Picture window
You can double-click on any PiP window and use a number of actions to resize it. There are three sizes to choose from: small, medium and large.
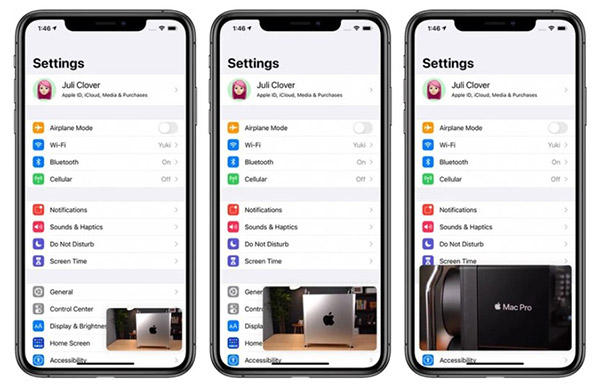 Three sizes of PiP window
Three sizes of PiP window The small window will be the size of two application icons, the average will be the width of three icons and half the height, the big will be the size of 8 application icons.
Picture in Picture can be used with most applications on the main screen. Small and medium windows can move anywhere on the screen, large windows can be placed in the upper or lower corner.
Move the Picture in Picture window away from the screen
You can drag the PiP window of any size off the screen if desired. At that time, you will continue to hear the sound of the video or Facetime but the image will not display anymore.
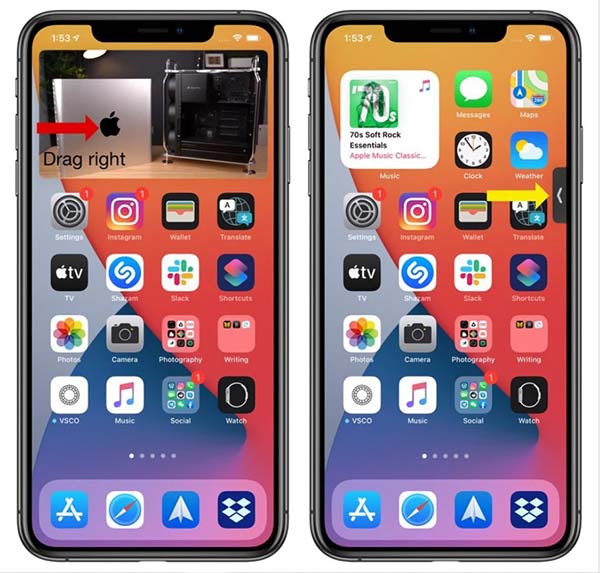 PiP window has been moved out of the screen
PiP window has been moved out of the screenYou should read it
- Instructions for activating macOS Sierra's Picture-In-Picture (PiP) mode with YouTube
- How to use Picture-in-Picture feature on iOS 14
- How to use Picture-in-Picture in Microsoft Edge on iPhone and iPad
- How to watch Youtube video in Picture-in-Picture mode on iPad
- How to watch Video in Picture-in-Picture mode on Microsoft Edge
- How to turn on and off the Picture in Picture (PiP) feature on Macbook
- How to turn on Picture in Picture mode in Google Chrome on Debian 10
- YouTube will soon bring Picture-in-Picture feature to the desktop
May be interested
- The YouTube Android app adds picture-in-picture mode completely free
 after updating the android youtube app on his galaxy s24 ultra, ap's zachary kew-denniss discovered a new user interface for the app's thumbnail player.
after updating the android youtube app on his galaxy s24 ultra, ap's zachary kew-denniss discovered a new user interface for the app's thumbnail player. - How to create floating windows for all applications on Windows
 to bring the picture in picture feature to all applications on windows, we can install the pip tool.
to bring the picture in picture feature to all applications on windows, we can install the pip tool. - How to use Picture-in-Picture in Microsoft Edge on iPhone and iPad
 the microsoft edge browser for iphone and ipad allows users to watch videos while browsing web pages at the same time using picture-in-picture (pip) mode.
the microsoft edge browser for iphone and ipad allows users to watch videos while browsing web pages at the same time using picture-in-picture (pip) mode. - If you can't see the number in the picture you may be color blind, turn on this mode of Windows 10
 if you look at the circles in the picture below without seeing one of those numbers (numbers 45, 8, 29 are in the first row and 56,6,25 are in the second row) then you may color blindness to some extent.
if you look at the circles in the picture below without seeing one of those numbers (numbers 45, 8, 29 are in the first row and 56,6,25 are in the second row) then you may color blindness to some extent. - How to turn on and off the Picture in Picture (PiP) feature on Macbook
 picture in picture feature on macbook is extremely useful, helping you both work and watch videos smoothly and stably. follow along with the following article on how to turn on and off the picture in picture (pip) feature on macbook below!
picture in picture feature on macbook is extremely useful, helping you both work and watch videos smoothly and stably. follow along with the following article on how to turn on and off the picture in picture (pip) feature on macbook below! - How to create Picture in Picture effect in Photoshop
 this tutorial will show you how to create a cool picture in picture effect with adobe photoshop by taking a single photo and creating the illusion that a smaller, cropped version of the same photo is inside it.
this tutorial will show you how to create a cool picture in picture effect with adobe photoshop by taking a single photo and creating the illusion that a smaller, cropped version of the same photo is inside it. - YouTube will soon bring Picture-in-Picture feature to the desktop
 picture-in-picture is already available on mobile and macos via safari browser.
picture-in-picture is already available on mobile and macos via safari browser. - How to enable Picture in Picture Windows 10 Creators
 picture in picture on windows 10 creators is a feature that allows users to watch videos in a pop-up window, so that they can perform other tasks on the computer.
picture in picture on windows 10 creators is a feature that allows users to watch videos in a pop-up window, so that they can perform other tasks on the computer. - How to Cut a Picture Mat
 mats are used in framing photographs and artwork to center the focus of the picture and give it a sense of spatial depth. the addition of a sleek, well-cut mat can greatly enhance the look of any framed picture, but having a mat cut and...
mats are used in framing photographs and artwork to center the focus of the picture and give it a sense of spatial depth. the addition of a sleek, well-cut mat can greatly enhance the look of any framed picture, but having a mat cut and... - How to see Instagram account profile picture
 with this latest instagram update, users can view instagram account avatars in full screen mode, and from there decide to download other people's instagram avatars or not.
with this latest instagram update, users can view instagram account avatars in full screen mode, and from there decide to download other people's instagram avatars or not.










 How to customize the new iOS 14 widget on your iPhone
How to customize the new iOS 14 widget on your iPhone How to Restore your iPhone or iPad back to iOS 13
How to Restore your iPhone or iPad back to iOS 13 Find out the latest features on MacOS Big Sur
Find out the latest features on MacOS Big Sur Use your phone properly, making your phone more durable
Use your phone properly, making your phone more durable Why not use a case for your iPhone
Why not use a case for your iPhone How to create a Google Play account on your computer
How to create a Google Play account on your computer