How to Create a Screencast.com Account
Method 1 of 2:
Via Jing
-
 Open Jing from your Start menu, if it isn't already started by default.
Open Jing from your Start menu, if it isn't already started by default. -
 Click the Jing sun from the top of the screen.
Click the Jing sun from the top of the screen. -
 Click the "More" button. The "More" option should be the option to the far right arm of the dialog box at the very top center portion of the screen. This should automatically launch another big dialog box.
Click the "More" button. The "More" option should be the option to the far right arm of the dialog box at the very top center portion of the screen. This should automatically launch another big dialog box. -
 Click the Preferences option button, from Jing's splash screen/options menu.
Click the Preferences option button, from Jing's splash screen/options menu. -
 Click the "Customize buttons..." button that should be directly underneath the "Share options" portion of this dialog box.
Click the "Customize buttons..." button that should be directly underneath the "Share options" portion of this dialog box. -
 Click the button that contains three upwards pointing arrows that looks like a king's crown.
Click the button that contains three upwards pointing arrows that looks like a king's crown. -
 Click the Change or Create (depending on your position with the company) button that is located in the section labelled "Screencast.com account". It should open with the cursor directly pointing on the option to create an account. If it doesn't you'll need to select the "Create new account" and click the top box.
Click the Change or Create (depending on your position with the company) button that is located in the section labelled "Screencast.com account". It should open with the cursor directly pointing on the option to create an account. If it doesn't you'll need to select the "Create new account" and click the top box. -
 Type your email address into the box.
Type your email address into the box. -
 Type your full name that you want displayed to you (and only you) into the Display Name box.
Type your full name that you want displayed to you (and only you) into the Display Name box. -
 Choose a password and type it into the Password box.
Choose a password and type it into the Password box. -
 Click the "Create" button.
Click the "Create" button.
Method 2 of 2:
Via the Screencast.com Webpage
-
 Visit the Screencast/TechSmith webpage in your web browser.
Visit the Screencast/TechSmith webpage in your web browser. -
 Look for the box on the page at about the center of the page that is primarily labeled "Get your free account now" and has 5 things you'll need to fill in including your email address, a password (and a repeat of it) and your display name and country of usage.
Look for the box on the page at about the center of the page that is primarily labeled "Get your free account now" and has 5 things you'll need to fill in including your email address, a password (and a repeat of it) and your display name and country of usage. -
 Fill in these boxes with the properly-formatted information.
Fill in these boxes with the properly-formatted information. -
 Click the sign-up box at the bottom of this box to sign up.
Click the sign-up box at the bottom of this box to sign up.
4 ★ | 2 Vote
You should read it
- How to fix the problem of left clicking on Windows
- Create Button in CSS
- How to Block Popups on Android Browser
- How to Add Email Accounts to a Mac
- Add the option to Mount right-click menu in Windows 8
- How to Right Click on a Mac
- Option keys on Mac that you don't know
- How to Adjust the Master Volume in Windows 7
May be interested
- Steps on how to create a local user account in Windows 10
 a lot of people enjoy the privacy that a local user account provides and separate themselves from unnecessary online services offered by microsoft. if you're trying to stop using your online admin account, check out these 4 ways to set up a new local user account in windows 10.
a lot of people enjoy the privacy that a local user account provides and separate themselves from unnecessary online services offered by microsoft. if you're trying to stop using your online admin account, check out these 4 ways to set up a new local user account in windows 10. - Instructions for creating a Microsoft account for Windows Phone
 many of you buy windows phone devices in stores and store employees enter their microsoft accounts to set up your phone, but some time later, when the employee changes the account password microsoft, your phone suddenly asks you to enter a password to confirm your account and use it again, what do you have to do?
many of you buy windows phone devices in stores and store employees enter their microsoft accounts to set up your phone, but some time later, when the employee changes the account password microsoft, your phone suddenly asks you to enter a password to confirm your account and use it again, what do you have to do? - How to register a Pinterest account
 when creating a pinterest account, we can share images and view photos, categorized as photo-pasted panels or pinned with needles.
when creating a pinterest account, we can share images and view photos, categorized as photo-pasted panels or pinned with needles. - How to create a Microsoft account
 recently microsoft launched a new account creation interface, you do not have to enter too much information as before, creating a microsoft account is also easier. for more details on how to create a microsoft account, refer to the article below.
recently microsoft launched a new account creation interface, you do not have to enter too much information as before, creating a microsoft account is also easier. for more details on how to create a microsoft account, refer to the article below. - How to generate QR code for Telegram account
 with the creation of qr codes for telegram accounts, users can easily share your account with others so they can make friends with us.
with the creation of qr codes for telegram accounts, users can easily share your account with others so they can make friends with us. - How to create a teacher account on the Temis system
 to conduct teacher professional standards assessment on temis database, teachers need to use school account to create account on temis.
to conduct teacher professional standards assessment on temis database, teachers need to use school account to create account on temis. - Instructions for registering a Flickr account
 like photobucket, flickr is an online photo hosting service with millions of support members. to be able to use flickr, you also need an account. if you don't know how to do it, you can refer to our guide below.
like photobucket, flickr is an online photo hosting service with millions of support members. to be able to use flickr, you also need an account. if you don't know how to do it, you can refer to our guide below. - How to create a Public Account on Viber
 as a brand owner or a company, you want to use the public account to reach users through public chat, personal messages, bots or more. so read this article to know how to create a public account in viber!
as a brand owner or a company, you want to use the public account to reach users through public chat, personal messages, bots or more. so read this article to know how to create a public account in viber! - How to create a local account while setting up Windows 10
 the option to create a local account has been hidden, not even available on windows 10 home while connected to the internet. this article will guide you how to create a local account while setting up windows 10.
the option to create a local account has been hidden, not even available on windows 10 home while connected to the internet. this article will guide you how to create a local account while setting up windows 10. - How to create a favorite Instagram account
 when you select your favorite instagram account, you will quickly see the posts, status, of that favorite account without having to adjust the instagram account notification.
when you select your favorite instagram account, you will quickly see the posts, status, of that favorite account without having to adjust the instagram account notification.
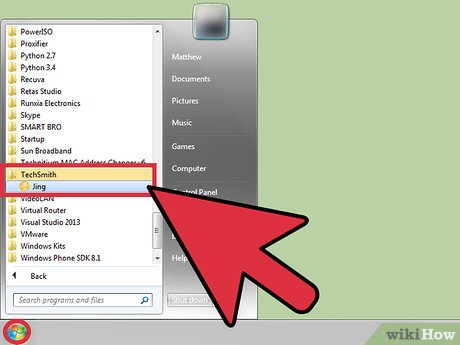
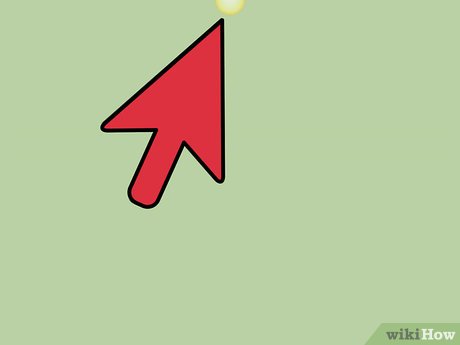
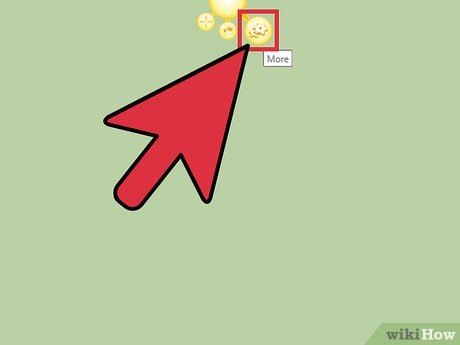
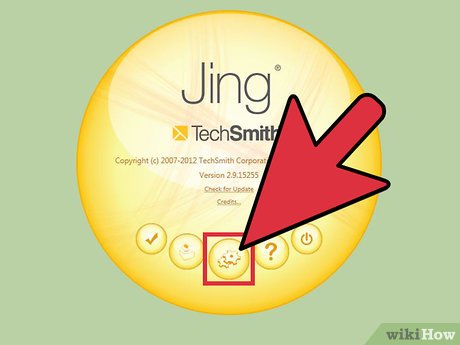





















 How to Make an Animation Using Project Dogwaffle 1.2
How to Make an Animation Using Project Dogwaffle 1.2 How to Make a Limited Palette in PD Howler
How to Make a Limited Palette in PD Howler How to Learn Photobie Toolbars
How to Learn Photobie Toolbars How to Make Semi Transparent Flowers in Paint Shop Pro
How to Make Semi Transparent Flowers in Paint Shop Pro How to Make Sparkles in Microsoft Paint
How to Make Sparkles in Microsoft Paint How to Draw a Cartoon Chicken with MS Paint
How to Draw a Cartoon Chicken with MS Paint