How to turn on Picture in Picture on Edge is extremely simple
Previously, to enable Picture in Picture mode on Edge, you could only watch Picture in Picture videos on YouTube, or install additional support utilities on the browser. However, in the latest version of Edge browser, users do not need to install any other supporting utilities and can still watch Picture in Picture mode videos on any website, including YouTube. The article below will guide you to turn on Picture in Picture on Edge.
Instructions for turning on Picture in Picture on Edge
Step 1:
In Microsoft Edge browser, users click on the 3-dot icon and then select Settings in the displayed list.
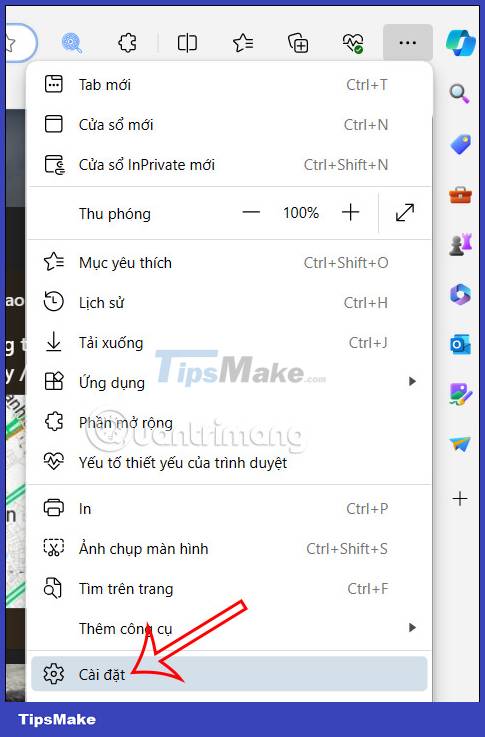
Step 2:
Switching to the new interface, users click on Cookies and site access to adjust the browser.

Step 3:
Now switch to the next interface, scroll down below the interface and click on the Image setting in the image control to click to use.

Now users will need to activate the Picture setting in the picture control to use Picture in Picture mode on Edge to watch videos.

Step 4:
Now go back to the web browser interface and visit the video viewing website as usual. You hover over the video playback screen and then you will see the Picture in Picture mode icon to use to watch videos.

The video is immediately displayed in a floating window on the browser interface for you to watch the video and can move to any location, or zoom in and out according to your video viewing needs. When you want to return to the video viewing interface on the website, just click Return tab.

In addition, you can also do it quickly by just right-clicking on the tab on the browser, then selecting Import image into image . Immediately the video on that website is also played in Picture in Picture mode.

Turn on Picture in Picture mode on Edge using the utility
If you want a faster method that works on more sites, use the 'Picture-in-Picture Everywhere' extension for Microsoft Edge. Once the extension is installed, all you have to do is go to the page with the video and click on the extension icon from the toolbar to enter Picture-in-Picture mode.
To get started, open the Picture-in-Picture Everywhere add-ons page. Here, click on the 'Get' button.

From the pop-up window, click on the 'Add Extension' option to install the extension.

You will now find the Picture-in-Picture icon appearing in the extensions bar.
Next, simply open the website that contains the video you want to watch. This extension supports popular sites like YouTube, Netflix, Vimeo, and Twitch. Then, click the Picture-in-Picture extension icon from the toolbar.

The currently playing video will appear immediately in a floating window in the corner of the screen. Click the extension icon again to close the Picture-in-Picture player.

You should read it
- Instructions for activating macOS Sierra's Picture-In-Picture (PiP) mode with YouTube
- Instructions for using picture-in-picture mode on Android Oreo
- How to turn on and off the Picture in Picture (PiP) feature on Macbook
- How to change the profile picture in Microsoft Edge Chromium
- How to watch YouTube videos in floating window on Edge Chromium
- How to use Picture in Picture mode on iOS 14
- How to watch Youtube video in Picture-in-Picture mode on iPad
- YouTube will soon bring Picture-in-Picture feature to the desktop
May be interested
- How to turn on Picture in Picture mode in Google Chrome on Debian 10
 picture-in-picture (pip) mode is enabled by google for chrome browser. it is a handy way that allows you to watch videos in a small floating window outside the browser window or on any other window.
picture-in-picture (pip) mode is enabled by google for chrome browser. it is a handy way that allows you to watch videos in a small floating window outside the browser window or on any other window. - How to enable Internet Explorer mode on Microsoft Edge
 although the internet explorer browser has been discontinued, there are still some old websites that are not suitable for modern browsers, so users cannot open and read content.
although the internet explorer browser has been discontinued, there are still some old websites that are not suitable for modern browsers, so users cannot open and read content. - Picture in Picture on iPhone: How to activate and use Picture in Picture (PIP)
 you can use picture in picture (pip) to watch youtube videos off the screen on ios 14, however youtube has locked this feature on the app so you cannot use pip directly, you have to add a few more small steps. we will provide detailed instructions below.
you can use picture in picture (pip) to watch youtube videos off the screen on ios 14, however youtube has locked this feature on the app so you cannot use pip directly, you have to add a few more small steps. we will provide detailed instructions below. - Instructions for activating macOS Sierra's Picture-In-Picture (PiP) mode with YouTube
 for normal embedded videos, the safari browser on macos sierra 10.12 will automatically recognize and display the picture-in-picture (pip) icon to allow users to view the video in a minimized window.
for normal embedded videos, the safari browser on macos sierra 10.12 will automatically recognize and display the picture-in-picture (pip) icon to allow users to view the video in a minimized window. - How to group tabs on Microsoft Edge Chromium
 to include tabs on edge chromium, we just need to enable features in the web browser.
to include tabs on edge chromium, we just need to enable features in the web browser. - How to turn off exporting saved passwords in Microsoft Edge
 when using microsoft edge, you can export saved passwords from the browser to a csv file for backup. here's how to disable password export in microsoft edge.
when using microsoft edge, you can export saved passwords from the browser to a csv file for backup. here's how to disable password export in microsoft edge. - Microsoft Edge is about to integrate YouTube with the Discover feature, promising many interesting experiences
 microsoft has repeatedly mentioned that they are trying to turn edge into a platform with its own mark, in order to get out of chrome's too big shadow.
microsoft has repeatedly mentioned that they are trying to turn edge into a platform with its own mark, in order to get out of chrome's too big shadow. - Instructions for using picture-in-picture mode on Android Oreo
 in the past two years, google has introduced users picture-in-picture mode in the youtube application. this is a great feature and it is now available on devices using android oreo. here's how this mode works.
in the past two years, google has introduced users picture-in-picture mode in the youtube application. this is a great feature and it is now available on devices using android oreo. here's how this mode works. - How to turn photos into drawings on WutaCam
 if you want to turn a photo into a painting but not too good at using photo editing software, don't be discouraged, with the help of wutacam application you will create unique and beautiful picture paintings only in seconds.
if you want to turn a photo into a painting but not too good at using photo editing software, don't be discouraged, with the help of wutacam application you will create unique and beautiful picture paintings only in seconds. - Turn on / off the prompt 'Do you want to close all tabs?' in Microsoft Edge on Windows 10
 when closing microsoft edge when opening multiple tabs, you will be asked 'do you want to close all tabs?' by default. this tutorial will show you how to turn on or off the 'do you want to close all tabs?' in microsoft edge for accounts on windows 10.
when closing microsoft edge when opening multiple tabs, you will be asked 'do you want to close all tabs?' by default. this tutorial will show you how to turn on or off the 'do you want to close all tabs?' in microsoft edge for accounts on windows 10.










 4 very simple ways to scan QR codes on iPhone
4 very simple ways to scan QR codes on iPhone Detailed instructions for using magnifier on iPhone
Detailed instructions for using magnifier on iPhone Apple locks iOS 17.1 signing, users need to consider when upgrading to iOS 17.1.1
Apple locks iOS 17.1 signing, users need to consider when upgrading to iOS 17.1.1 11 best compass apps for phones
11 best compass apps for phones Check iOS 17.1 Battery life on iPhone XS, XR, 11 models
Check iOS 17.1 Battery life on iPhone XS, XR, 11 models iOS 17.1 released, fixes screen ghosting error
iOS 17.1 released, fixes screen ghosting error