How to Learn Photobie Toolbars
Part 1 of 3:
Paint Toolbar
-
 Start with the Paint Selection toolbar. It has selections from 'Draw Shapes' to Eyedropper. Also on the Paint Selection toolbar, are a wide choice of options for making selections. Starting from the top left to the bottom right, they are as follows (some of the screenshots are from the PDF that you can download from the site):
Start with the Paint Selection toolbar. It has selections from 'Draw Shapes' to Eyedropper. Also on the Paint Selection toolbar, are a wide choice of options for making selections. Starting from the top left to the bottom right, they are as follows (some of the screenshots are from the PDF that you can download from the site): -
 Draw Shape - this tool gives you 10 different ways to manipulate the outline of shapes. You are even able to texturize their outline.
Draw Shape - this tool gives you 10 different ways to manipulate the outline of shapes. You are even able to texturize their outline. -
 Fill Shape - allows you to choose from 7 shapes or a selection you have made and fill it with your choice of colors or texture(s).
Fill Shape - allows you to choose from 7 shapes or a selection you have made and fill it with your choice of colors or texture(s). -
 The Pen Tool size is changed at the upper right corner of the screen. The size ranges from 1 to 96.
The Pen Tool size is changed at the upper right corner of the screen. The size ranges from 1 to 96. -
 Brush Tool - You have a variety of brushes to choose from and can make and add your own as you gain experience with the software.
Brush Tool - You have a variety of brushes to choose from and can make and add your own as you gain experience with the software. -
 Airbrush tool - Very similar to other software airbrush tools
Airbrush tool - Very similar to other software airbrush tools -
 Smudge tool - Like when you use a pallet of wet paint and push it around, Smudging allows you to manipulate and mix the colors as you wish.
Smudge tool - Like when you use a pallet of wet paint and push it around, Smudging allows you to manipulate and mix the colors as you wish. -
 Bucket Fill - Use this to fill in a desired area with a texture or color.
Bucket Fill - Use this to fill in a desired area with a texture or color. - Touch up Tool - This is one that is different than what you might be used to. It slowly will change to the primary color that you have selected which allows you to gradually get a color or look 'just right'.

-
 Text Tool - Pick your text and color or fill it with whatever you want it to be.
Text Tool - Pick your text and color or fill it with whatever you want it to be. -
 Layer Eraser - Erases on the layer that you are currently in. You can affect its appearance by selecting 'soft eraser' or not.
Layer Eraser - Erases on the layer that you are currently in. You can affect its appearance by selecting 'soft eraser' or not.
Part 2 of 3:
Region Management (Selections)
-
 Check out the many types of selections that can be made using this.
Check out the many types of selections that can be made using this.- Rectangle Selection
- Square Selection
- Oval Selection
- Circle Selection
- Round Rectangle Selection
- Polygon Selection
- Free Hand Selection
- Fuzzy Selection ('magic wand')
-
 Use the selection tools for working on something, for excluding something, and many other things. '
Use the selection tools for working on something, for excluding something, and many other things. ' -
 Learn about feathering.[2] One of the most useful things that you can do with the feathering is it helps the area you selected not have such a hard edge.
Learn about feathering.[2] One of the most useful things that you can do with the feathering is it helps the area you selected not have such a hard edge. -
 Invert selections.[3]
Invert selections.[3]
Part 3 of 3:
Layer Management
-
 Starting from top right, the first icon is for selecting all of the layers.
Starting from top right, the first icon is for selecting all of the layers. -
 Merge and keep your layers or Merge and remove the layers.
Merge and keep your layers or Merge and remove the layers. -
 Crop the current layer or all selected layers, depending on which layers are selected.
Crop the current layer or all selected layers, depending on which layers are selected. -
 Copy the current layer or all selected layers, depending on which layers are selected. This is different than the general copy option. The general one will not copy multiple layers.
Copy the current layer or all selected layers, depending on which layers are selected. This is different than the general copy option. The general one will not copy multiple layers. -
 Paste...same as copy, only you paste.
Paste...same as copy, only you paste. -
 The layer clone tool has three options:
The layer clone tool has three options:- Clone the current layer as a one item
- Clone only the part of the current layer bounded by a selected region.
- Clone only the part of the whole image bounded by a selected region.
-
 Move the current layer by clicking on the little glove and then moving your image around.
Move the current layer by clicking on the little glove and then moving your image around. -
 Use the color adjustment tool for when you want to alter the colors. This works with the active layer(s), as opposed to the whole image.
Use the color adjustment tool for when you want to alter the colors. This works with the active layer(s), as opposed to the whole image. -
 The following icon enables you to turn the selected layer(s) to any degree.
The following icon enables you to turn the selected layer(s) to any degree. -
 Next, comes the ability to flip your layer(s) horizontally or vertically.
Next, comes the ability to flip your layer(s) horizontally or vertically. -
 The last icon allows you to copy the piece of the layer that you have selected.
The last icon allows you to copy the piece of the layer that you have selected.
5 ★ | 1 Vote
You should read it
- How to Use Layer Masks in Zoner Photo Studio X
- How to Create a Gradient in Photoshop
- What is Application Layer Attack?
- 20+ Most Beautiful Layer Hairstyles 2020
- How to change the layer size in GIMP
- Overcoming Microsoft's multi-layer authentication tool, you will receive up to $ 100,000
- How to Burn Dual Layer DVDs Using Nero StartSmart
- Configuring play Layer Of Fear on computer
May be interested
- The organization quickly links to IE7
 to access websites and application programs more quickly, internet explorer 7 (ie7) allows them to be added to the link bar located in the view / toolbars / links menu.
to access websites and application programs more quickly, internet explorer 7 (ie7) allows them to be added to the link bar located in the view / toolbars / links menu. - The secret to effective language learning from a 35-year-old man who speaks 11 languages
 luca lampariello - 35 years old can speak 11 languages including english, japanese, chinese, polish, german, portuguese, french, spanish, dutch, swedish and russian.
luca lampariello - 35 years old can speak 11 languages including english, japanese, chinese, polish, german, portuguese, french, spanish, dutch, swedish and russian. - CorelDRAW12 - Lesson 3: Types of tools - selection tool
 on coreldraw12's screen, the toolbar is always on the left side of the screen. you can move any position on the screen so that it is easy to use. if the toolbar is not displayed, open it by selecting: window - toolbars - toolbox.
on coreldraw12's screen, the toolbar is always on the left side of the screen. you can move any position on the screen so that it is easy to use. if the toolbar is not displayed, open it by selecting: window - toolbars - toolbox. - How to learn English for free with Vndoc, from basic to advanced
 vndoc's prestigious document sharing site has just launched a formal english learning program, from basic to advanced, for beginners, children or people who have lost english roots as well as those who want to improve further. knowledge of your english.
vndoc's prestigious document sharing site has just launched a formal english learning program, from basic to advanced, for beginners, children or people who have lost english roots as well as those who want to improve further. knowledge of your english. - 3 ways to customize menus and toolbars in LibreOffice
 one of the great things about openoffice software like libreoffice is its customizability. you can choose the position of buttons, create custom menus, rename tools, and even replace icons.
one of the great things about openoffice software like libreoffice is its customizability. you can choose the position of buttons, create custom menus, rename tools, and even replace icons. - Portable tips: Customize Menu in Office 2007
 the new office 2007 ribbon interface removes the familiar file, edit, ... menus and previous office toolbars. instead, there are icon groups, option groups, and other vertical window menus, which are strange for many
the new office 2007 ribbon interface removes the familiar file, edit, ... menus and previous office toolbars. instead, there are icon groups, option groups, and other vertical window menus, which are strange for many - How to Fix Internet Explorer Windows Not Responding
 today's tipsmake will show you how to fix internet explorer web browser not responding. there are several reasons why internet explorer crashes, such as too many toolbars, corrupted installations, and outdated software.
today's tipsmake will show you how to fix internet explorer web browser not responding. there are several reasons why internet explorer crashes, such as too many toolbars, corrupted installations, and outdated software. - What is the difference between GTK + and Qt?
 gtk + and qt are toolkits that developers use to structure how the application will look. these toolkits provide buttons, toolbars, sliders and user menus to see when using an application.
gtk + and qt are toolkits that developers use to structure how the application will look. these toolkits provide buttons, toolbars, sliders and user menus to see when using an application. - How to quickly show lost toolbars in Word
 the toolbar in word (ribbon) provides many utilities to support text editing and editing. if you accidentally press the wrong shortcut key, you can cause the ribbon to be hidden. here are 4 ways to show the toolbar in word.
the toolbar in word (ribbon) provides many utilities to support text editing and editing. if you accidentally press the wrong shortcut key, you can cause the ribbon to be hidden. here are 4 ways to show the toolbar in word. - 7 best websites to help kids learn about AI and Machine Learning
 with rapid technological advancements, artificial intelligence (ai) and machine learning are essential skills you can teach your country's future preschoolers.
with rapid technological advancements, artificial intelligence (ai) and machine learning are essential skills you can teach your country's future preschoolers.
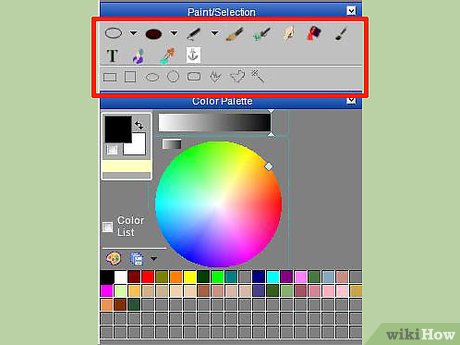
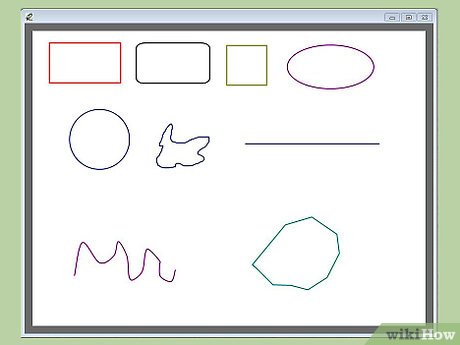
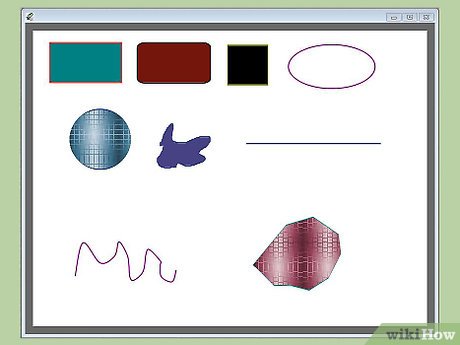

































 How to Make Semi Transparent Flowers in Paint Shop Pro
How to Make Semi Transparent Flowers in Paint Shop Pro How to Make Sparkles in Microsoft Paint
How to Make Sparkles in Microsoft Paint How to Draw a Cartoon Chicken with MS Paint
How to Draw a Cartoon Chicken with MS Paint How to Draw a Panda Using Microsoft Paint
How to Draw a Panda Using Microsoft Paint How to Create Annotated Screenshots Using Windows Paint
How to Create Annotated Screenshots Using Windows Paint How to Zoom in on a Photo in Microsoft Paint
How to Zoom in on a Photo in Microsoft Paint