How to take screenshots of the game screen on Steam
To take a screenshot of the computer screen, we usually use the PrtSc key or some tools on Windows 10. When playing games, although we can also use that key, but some games when using the smart way will usually display images with no content especially when you take photos when playing games on Steam. If so, you should immediately use the built-in photography feature in Steam to produce sharp, full-screen image quality. Besides, we can also reset screen capture feature on Steam for more convenient to use. The following article will guide you how to take photos when playing games on Steam.
Instructions for taking a screenshot of the game screen on Steam
Step 1:
First of all, we need to proceed to set up a screenshot of gaming screens on Steam. The default shortcut that Steam uses to take screenshots is F12. At the interface, click Steam in the top left corner and select Settings .
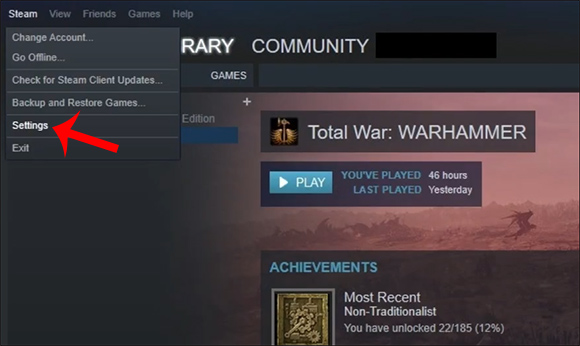
Step 2:
Switch to the installation interface. Here, users click on In-Game and then look at the content next to, Screenshot shortcut keys will select shortcuts to take snapshots of the screen, select a folder to save screenshots. Below will be the option to send notifications or sound when taking screenshots.
Finally click OK to save the changes.
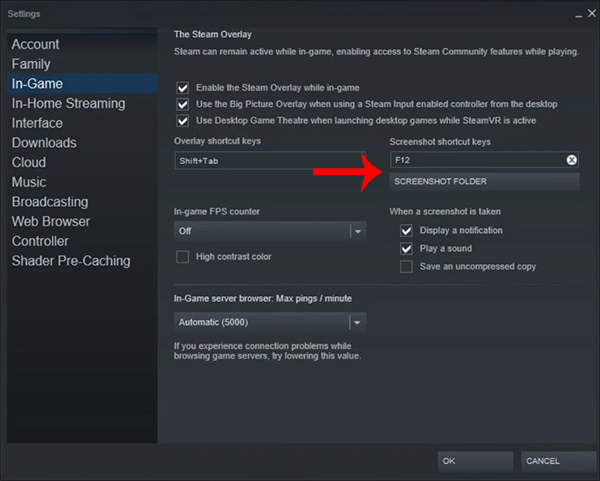
Step 3:
Open the gaming screen and then press the screen capture key you set earlier. When the screenshot is completed, the Steam Uploader screen will appear, saving the screenshots you have taken, along with a number of options:
- Select All: Select all of this photo just taken.
- Show On Disk: Displays pictures in the folder you have set up earlier.
- Delete: Delete the selected image.
- Add a caption: Add a description to the photo.
- Upload: Upload the selected photo with Caption wrote.
- View Online Library: If you've clicked Upload, you will see the photos in the library on Steam.

Note to you , in case we can not find the image in the saved image folder, you access the path C: Programfiles (x86) SteamuserdataID_Steam760remoteID_Game screenshots
ID_Steam is the Steam account ID of each person and ID_Game can be viewed in the game introduction page after the / app / character at the game's URL.
You should read it
- How to pin the Steam feature to play games on Windows 10?
- How to register a Steam account on your computer?
- Valve is about to launch a new app that lets you play Steam games easily on Mobile
- Instructions for buying games on Steam
- What is Steam machine? Is it worth it?
- How to buy Steam games in the most economical way
- How to Install a Game on a PC
- How to play Steam games on your phone using the Steam Link application
May be interested
- Valve is about to launch a new app that lets you play Steam games easily on Mobile
 with steam link, users can experience valve's steam game library by streaming on android and ios devices such as phones, tablets and even tvs. this means you can play some pc games right on your phone and tablet.
with steam link, users can experience valve's steam game library by streaming on android and ios devices such as phones, tablets and even tvs. this means you can play some pc games right on your phone and tablet. - How to pin a Steam game in Windows 10
 steam shortcuts work in a special way. they are internet links, meaning that if you want to pin steam games to the taskbar, you need to follow the following methods.
steam shortcuts work in a special way. they are internet links, meaning that if you want to pin steam games to the taskbar, you need to follow the following methods. - Learn about Steam Families: Tool to make game sharing smoother
 valve appears to be making things even easier with steam families, a beta feature launched as a way to streamline the game sharing system on steam.
valve appears to be making things even easier with steam families, a beta feature launched as a way to streamline the game sharing system on steam. - How to Install a Game on a PC
 this wikihow teaches you how to install a video game on a windows computer, both from within the massive game manager steam and by using a more traditional cd-based approach. open steam. this application resembles a white piece of...
this wikihow teaches you how to install a video game on a windows computer, both from within the massive game manager steam and by using a more traditional cd-based approach. open steam. this application resembles a white piece of... - Steam reached a record with 8 million users accessing at the same time
 steam is one of the most popular online game systems for pcs worldwide, not only that, in vietnam, it is also the system that many gamers love and love the most because of its usability, cheap prices, easy transactions and always create discount programs, promotions are extremely playable without any equal system.
steam is one of the most popular online game systems for pcs worldwide, not only that, in vietnam, it is also the system that many gamers love and love the most because of its usability, cheap prices, easy transactions and always create discount programs, promotions are extremely playable without any equal system. - Valve's Steam Deck handheld game console, $400, can play PC games
 valve has officially launched the steam deck handheld game console with the same design as the nintendo swicth. the device will be shipped to users in december and receive orders from july 16.
valve has officially launched the steam deck handheld game console with the same design as the nintendo swicth. the device will be shipped to users in december and receive orders from july 16. - How to play Steam games on your phone using the Steam Link application
 valve's steam link lets you stream pc games to android phones and tablets (and even apple).
valve's steam link lets you stream pc games to android phones and tablets (and even apple). - 18 tips for screen capture tool on iOS 11 you should not ignore
 the first thing you may notice after updating your iphone to ios 11 is the change when taking a screenshot. instead of having a bit of light and sound, you'll also see the thumbnail of what you've just taken. this article will give you screen capture tips and tricks on ios 11.
the first thing you may notice after updating your iphone to ios 11 is the change when taking a screenshot. instead of having a bit of light and sound, you'll also see the thumbnail of what you've just taken. this article will give you screen capture tips and tricks on ios 11. - How to display adult-only games on Steam
 valve has now allowed games with 'adult-only pornography' to appear on the steam store. however, steam will also hide these games by default and of course they will not appear in searches.
valve has now allowed games with 'adult-only pornography' to appear on the steam store. however, steam will also hide these games by default and of course they will not appear in searches. - Top 15 free games on Steam gamers should experience
 steam is the largest copyrighted game distribution platform on pc today. discover now top 15 free games on steam.
steam is the largest copyrighted game distribution platform on pc today. discover now top 15 free games on steam.










 How to watch and download TikTok videos on Windows 10
How to watch and download TikTok videos on Windows 10 How to install TutuApp on iOS and Android
How to install TutuApp on iOS and Android How to share an estimated arrival time on Apple Maps
How to share an estimated arrival time on Apple Maps How to choose and change object colors in Photoshop fastest
How to choose and change object colors in Photoshop fastest Get 1 year of free Grab with Spin To Hit event
Get 1 year of free Grab with Spin To Hit event How to set a password for a notebook in Microsoft OneNote
How to set a password for a notebook in Microsoft OneNote