How to use Style in Excel
With MS Excel data often has the same format in the same group. Therefore, to save time and ensure consistency in data format helps readers have a better overview of the following article on how to use Style in Excel.
1. Apply the Style formats available in Excel.
For example, you need to format the table header.
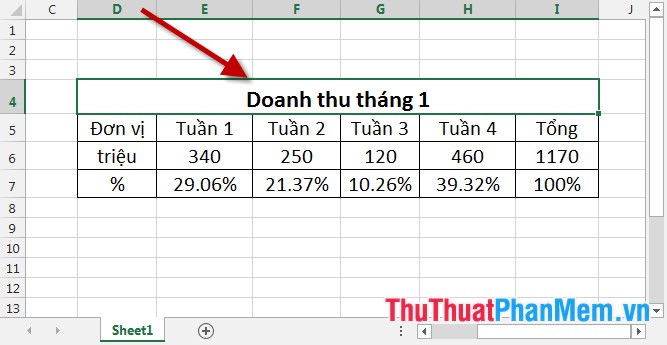
Click on the cell you want to format -> Home -> Cell Styles -> choose the format you want:
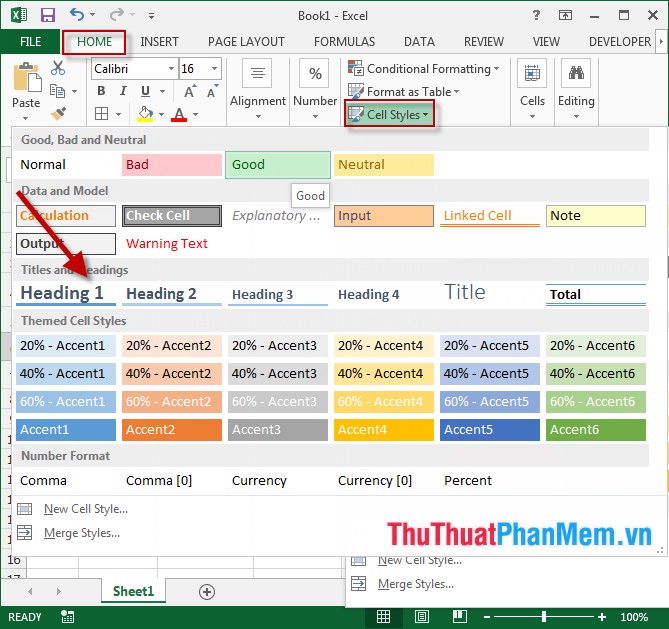
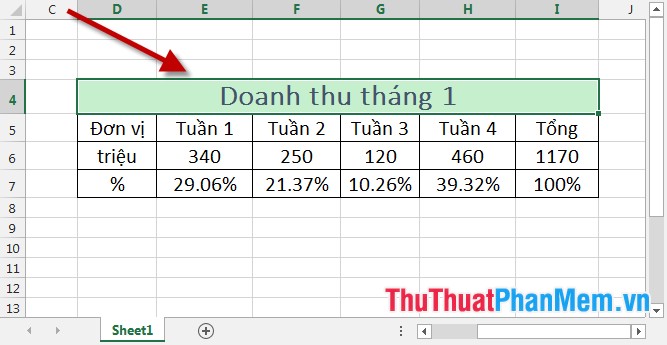
2. Create your own style as you like.
Step 1: Go to the Home tab -> Cell Styles -> New Cell Style . to create your own Style :

Step 2: The Style dialog box appears and gives the Style name in Style Name -> check the box for numbers, margins, fonts, borders and colors. In addition, to select other formats, click Format:

Step 3: The Format Cells dialog box appears, select the cards corresponding to the formats -> finally click OK:

Step 4: Finally, click OK to close the Style dialog box :

Step 5: Go back to the Excel file -> Home -> Cell Styles -> select the Style corresponding to the Style just created, the example here is Excel_Fast:

Results after selecting your own custom Style :

Above is a detailed guide on how to use Style in Excel. Good luck!
You should read it
- How to delete table format in Excel
- MS Word - Lesson 7: Styles
- How to copy styles between 2 Word files (Import, import styles from the old word file to the new file)
- How to create and use styles in Word 2016
- How to draw charts in Excel
- Microsoft Excel test P5
- Get started with Excel for beginners
- How to fix the insertion block in Excel
May be interested
- Convert commas to dots in Excel
 by default, the number format in excel follows international standards separating thousands with commas and decimals as dots. this way of writing is in contrast to the vietnamese writing style, so this article i will guide how to change commas
by default, the number format in excel follows international standards separating thousands with commas and decimals as dots. this way of writing is in contrast to the vietnamese writing style, so this article i will guide how to change commas - Simple tie styles help gentlemen become more luxurious
 the tie is an indispensable accessory for men when it comes to suits, it not only adds to the solemnity of the suit, but the wearer also becomes more stylish and elegant in the eyes of the opposite person.
the tie is an indispensable accessory for men when it comes to suits, it not only adds to the solemnity of the suit, but the wearer also becomes more stylish and elegant in the eyes of the opposite person. - How to fix the SUM function doesn't add up in Excel
 in the process of summing with sum in excel, you will encounter some errors such as not jumping the number, not adding the sum. so how to handle this problem?
in the process of summing with sum in excel, you will encounter some errors such as not jumping the number, not adding the sum. so how to handle this problem? - Guidance on how to align Excel correctly
 many acquaintances manually align excel margins, adjust alignment margins, and forget how to set alignment in excel. in this article, network administrator will show you how to align standard in excel.
many acquaintances manually align excel margins, adjust alignment margins, and forget how to set alignment in excel. in this article, network administrator will show you how to align standard in excel. - Steps to reset chart in Excel
 the following article shows you the steps to reset the chart in excel 2013. after creating the chart, if you do not like the selected chart style, you can do the following to change the chart type the simplest and fastest way: step 1: sign
the following article shows you the steps to reset the chart in excel 2013. after creating the chart, if you do not like the selected chart style, you can do the following to change the chart type the simplest and fastest way: step 1: sign - MS Excel 2007 - Lesson 15: Format the text
 in this lesson, you'll learn how to use bold commands (bold), italic (italics) and underline (underline); modify font style, size and color; as well as apply border and fill color.
in this lesson, you'll learn how to use bold commands (bold), italic (italics) and underline (underline); modify font style, size and color; as well as apply border and fill color. - How to keep Excel and Excel columns fixed?
 fixed excel box, fixed row, fixed excel column when scrolling mouse makes it easy to track and manipulate data sheet. in addition, you can split the excel view area to edit on individual excel areas.
fixed excel box, fixed row, fixed excel column when scrolling mouse makes it easy to track and manipulate data sheet. in addition, you can split the excel view area to edit on individual excel areas. - What is ### error in Excel? how to fix ### error in Excel
 ### in excel is an error that excel frequently encounters and appears in many different cases when we enter data in excel, functions in excel, enter formulas in excel or when displaying results.
### in excel is an error that excel frequently encounters and appears in many different cases when we enter data in excel, functions in excel, enter formulas in excel or when displaying results. - How to display 0 in front of a number in Excel
 usually when we enter a sequence of numbers in excel that has a leading zero, it will disappear. so how to display 0 in the series in excel?
usually when we enter a sequence of numbers in excel that has a leading zero, it will disappear. so how to display 0 in the series in excel? - Instructions for searching and replacing in Excel tables
 with excel spreadsheets containing hundreds and thousands of data, search and replace by formula will help us save a lot of time, increase work efficiency compared to manual methods.
with excel spreadsheets containing hundreds and thousands of data, search and replace by formula will help us save a lot of time, increase work efficiency compared to manual methods.










 How to hide and show the Ribbon toolbar in Word and Excel
How to hide and show the Ribbon toolbar in Word and Excel How to align text between cells in Word and Excel
How to align text between cells in Word and Excel Restore default settings in Word, Excel
Restore default settings in Word, Excel How to turn pages quickly in Word
How to turn pages quickly in Word How to turn off spell checking in Word, Powerpoint (remove the red underline in Word)
How to turn off spell checking in Word, Powerpoint (remove the red underline in Word) How to color cells, background colors for tables in Word
How to color cells, background colors for tables in Word