Convert commas to dots in Excel
By default, the number format in Excel follows international standards separating thousands with commas and decimals as dots. This way of writing is in contrast to the Vietnamese writing style, so this article I will guide how to change commas into dots.
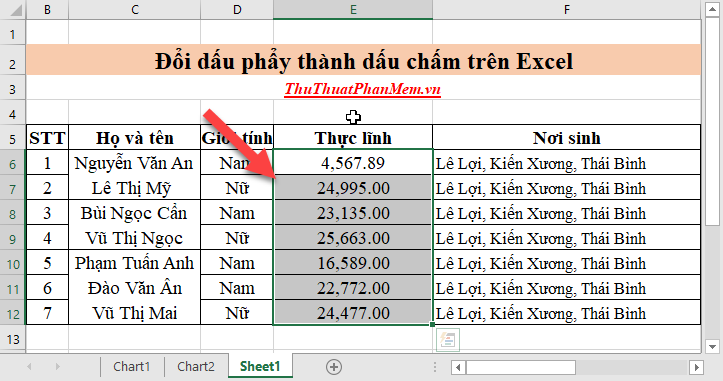
Therefore, the following article will guide you in detail how to convert commas to dots on Excel according to Vietnamese rules:
Step 1: On the card File -> Option:
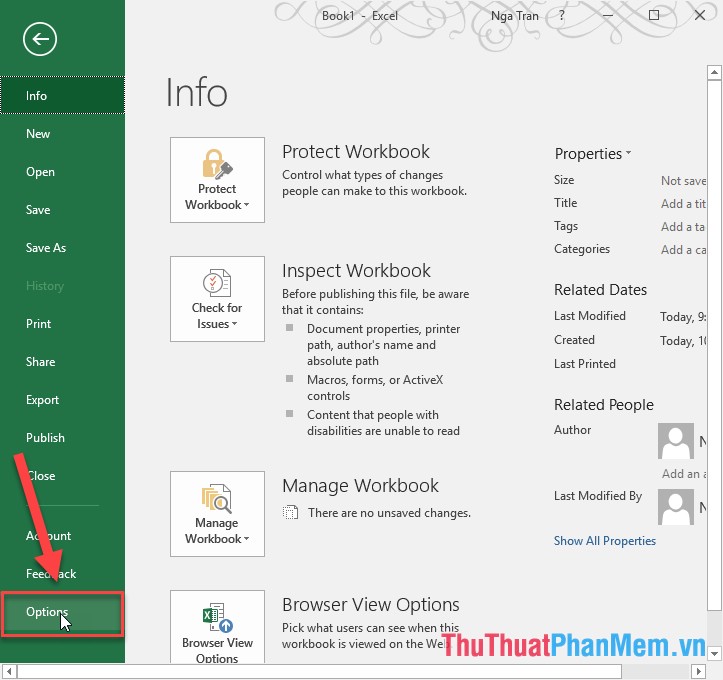
Step 2: A dialog box appears, select Advanced -> Editing options, select the following:
- Uncheck the box Use system separators
- In Decimal separator: enter commas.
- In the Thousands separator: enter dots
Finally, click OK:
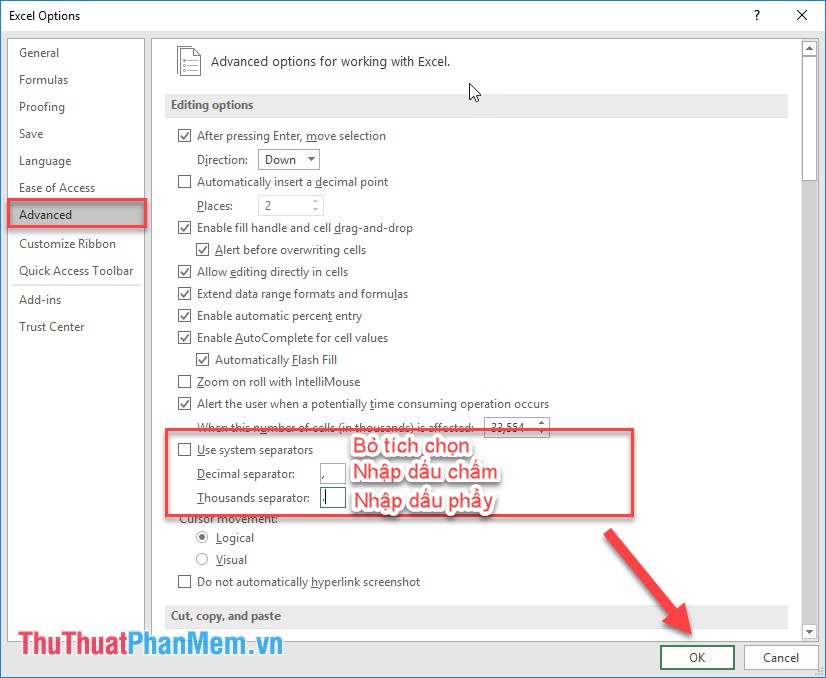
Step 3: The result has changed the comma into a dot on Exccel in accordance with the rules of Vietnamese people:

The above is a detailed guide on how to convert commas to dots in Excel. Good luck!
You should read it
- How to Change a Comma to Dot in Excel
- How to convert a CSV file to Excel
- How to change dots into commas on Google Sheets
- Simple way to convert Excel files to PDF
- How to get numbers after commas in Excel
- How to Replace Comma with Period in Excel
- How to separate text strings by commas or spaces in Excel
- How to display thousands separator commas in Excel
May be interested
- How to separate text strings by commas or spaces in Excel
 separating text strings based on commas or spaces is a trick that helps you split the characters in a parameter cell into different clusters based on commas or spaces that parameter cell contains. tipsmake will guide you how to separate text strings by commas or spaces in excel.
separating text strings based on commas or spaces is a trick that helps you split the characters in a parameter cell into different clusters based on commas or spaces that parameter cell contains. tipsmake will guide you how to separate text strings by commas or spaces in excel. - How to display thousands separator commas in Excel
 how to display thousands separator commas in excel - you often have to work with excel, enter data for excel and calculate, process them.
how to display thousands separator commas in excel - you often have to work with excel, enter data for excel and calculate, process them. - How to convert Excel files to CSV
 the csv file is a plain text format file in which the values will be separated by commas. it is often used to save small-scale spreadsheets such as contacts, class lists, reports, etc.
the csv file is a plain text format file in which the values will be separated by commas. it is often used to save small-scale spreadsheets such as contacts, class lists, reports, etc. - Instructions for rounding decimal numbers after commas in Excel
 the round function in excel helps you round down decimal numbers into natural numbers without commas. so, how do you want to round decimal places after commas?
the round function in excel helps you round down decimal numbers into natural numbers without commas. so, how do you want to round decimal places after commas? - Create dots in Word, how to create dots lines, tab line dots (.........) in Word
 create dots in word, how to create dots lines, tab line dots (.........) in word. students writing essays, projects, or paper forms will often have dotted lines to fill in the content. if you often have to draft these documents, you cannot enter them
create dots in word, how to create dots lines, tab line dots (.........) in word. students writing essays, projects, or paper forms will often have dotted lines to fill in the content. if you often have to draft these documents, you cannot enter them - Change the slash to a dot in Excel format
 by default, the excel date format often uses slashes, such as march 23, 2016 .... however, if your worksheet has multiple dates lists, you can use dots. in date format to make the worksheet easier to see, no glitches.
by default, the excel date format often uses slashes, such as march 23, 2016 .... however, if your worksheet has multiple dates lists, you can use dots. in date format to make the worksheet easier to see, no glitches. - Simple way to convert Excel files to PDF - Convert directly or use software
 converting excel files to pdf will help create more professional documents, preventing spreadsheets from being modified during the exchange process. so how to convert excel to pdf?
converting excel files to pdf will help create more professional documents, preventing spreadsheets from being modified during the exchange process. so how to convert excel to pdf? - How to convert Excel files to PDF online using Google Drive
 if you often use microsoft office excel to share with colleagues, friends, there will probably be cases where you want to send excel files in pdf format.
if you often use microsoft office excel to share with colleagues, friends, there will probably be cases where you want to send excel files in pdf format. - How to convert CSV files to Excel in bulk
 with just a few simple operations, we can batch transfer csv files to excel.
with just a few simple operations, we can batch transfer csv files to excel. - How to convert money into words in Excel, without an add-in, supports both 32-bit and 64-bit Excel
 convert numbers into words in excel, convert amounts into words with excel versions from 2003 to 2016, excel free like wps office, no need to install add-ins, support both 32-bit and 64-bit versions.
convert numbers into words in excel, convert amounts into words with excel versions from 2003 to 2016, excel free like wps office, no need to install add-ins, support both 32-bit and 64-bit versions.










 How to paginate pages from any page in Word 2016
How to paginate pages from any page in Word 2016 How to turn off, turn on Enable Editing when opening Word, Excel
How to turn off, turn on Enable Editing when opening Word, Excel Numbering in Excel 2016
Numbering in Excel 2016 How to draw a table - Add, edit, and delete column rows in a table in Excel 2016
How to draw a table - Add, edit, and delete column rows in a table in Excel 2016 How to draw a table - Add, edit, and delete columns in a table in Word 2016
How to draw a table - Add, edit, and delete columns in a table in Word 2016 Instructions on how to create drop down lists or drop-down lists in Excel
Instructions on how to create drop down lists or drop-down lists in Excel