How to use Photoshop CS6 (Part 4): Create a fading effect
Dispersion effect in Photoshop CS is relatively simple but very difficult to create the right effect. Basically, the operation to do is to separate the object from the background and create a copy for the object layer. Then, perform a 'transformation' of one of these object layers using the Liquify tool to cover almost the entire frame.
The transformed layer will be hidden from the viewport and use a combination of the layer mask and the splatter brushes to reveal the transformed object while hiding the original object parts. The result has a feeling that the subject is blown away by the wind.
Required resources
Image
Brush Splatter
Begin
Step 1 : Open the image in Photoshop CS6 / CC.

Step 2: In the Layers panel, double-click the single layer (Background) to make Photoshop a layer. This will allow the background to be hidden later.

Step 3: With the New Layer screen, click OK to create a background transformation into a layer.
Delete background
The first thing you need to do is delete the background by removing the text as well as the curtains.
Step 1: Use the Polygonal Lasso tool to select an area around the text.

Step 2: With the selected text, press Shift + F5 or Edit> Fill from the menu to bring up the Fill box and select Content-Aware .

Step 3: Click OK.
Step 4 : Repeat this process for the curtains by selecting them and using Content-Aware.

Separating the object from the background
Step 1: Use the same Polygonal Lasso tool to carefully select around the model's body, when you go to the hair area, you don't need to select the details, because we don't change the background so you don't have to worry about The correct selection around the hair area.
Step 2: With the selected model image, press Ctrl + J to create a new copy that only includes the selected area (model).
Step 3: Hold down the Ctrl key, click on the new layer to load this layer as a selection.
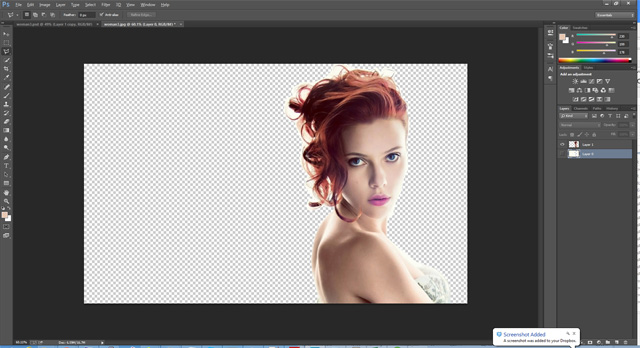
Step 4: Select the first layer and press Delete . This will remove the model from the background.

Step 5 : After completing these steps we should leave two layers, the top layer has the model and the bottom layer has the background with the model shadow.
Perform a background erase on the model's hair
At this point, we have separated the model from the background but on the hair still has the original background.
Step 1: Create a new layer between the background and the model image separated.
Step 2: Using the Fill tool ( Shift + F5 or Edit> Fill ), fill the new layer with black. This action helps to show the object to be executed.
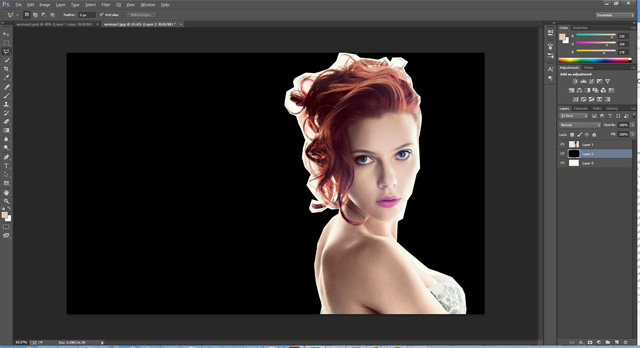
Step 3: Select the extracted object image and then select the Background Eraser Tool.
Step 4: Take a white background pattern by pressing Alt / Option and clicking on the white area between her hair.
Step 5: Finally paint the rest of the hair to remove the sample background color.
Step 6: Repeat this process to sample the new area until most of the white background is removed and only the translucent white hair remains.
Step 7: Use the normal eraser to remove as much translucent white hair as possible without touching real hair. The end result doesn't need to be perfect because we don't change the background.

Step 8: Finally delete the black layer to see the original background.
Cover the base
Step 1: Hide the model layer and display the background layer.
Step 2: Use the Polygonal Lasso tool to select around the missing area.
Step 3: Use Content Aware tool ( File> Fill or Shift + F5 ), to cover the missing area.
Step 4: Uncheck the background by pressing Ctrl + D.

Transforming the model image has split
Step 1: Select the extracted model layer and press Ctrl + J to make a copy. Now we will have two copies of this class.
Step 2: Click on the previously separated model layer (now the middle layer).
Step 3: From the Filter menu , select Liquify to appear plugin Liquify.

Step 4 : Select a large size brush (slightly larger than the size of the model) and start pushing the negative space of the image.

Step 6: When satisfied with this change, click OK to render the image.

Step 7: With this change layer select hold Alt / Option and click the Add Layer Mask button. Holding Alt / Optoin will fill this layer with black, hiding it from the viewport.
Step 8: Finally, select the top layer and create a mask but this time do not press Alt / Option to make the mask layer white.

Create a vanish effect for the top layer
Step 1: Select the top layer and make sure the mask layer is selected. If we do not highlight the mask in this layer, the actual image will not display as expected.
Step 2: Select the Brush tool (B) from the tool panel and open the brush panel.
Step 3: If you don't have the splatter brush, click on the little gear icon on the right and select Load Brushes. Browse to the downloaded ABR file.
Step 4: Choose one of these splatter brushes.

Step 5: Finally change the size and orientation of the brush to match the desired spray line (horizontal to right).
Step 6: Make sure you're painting black on the mask layer, just click around the top area before opening the brush pallet and change the brush, size, rotation or all to create an effect. Vanish looks most natural around the head.
Step 7: This section requires time and patience to achieve the desired effect.
Step 8: Pay special attention to the eyes and right side of the face, because the effect goes to the left and almost does not reach the right side. If you go over to the right side of the face too much, you can select a regular brush and repaint the mask of the layer with white on the areas where you don't want the effect to appear.

Create a vanish effect for the transform layer
The next step in this process is to repeat the same process for the middle layer (transform layer), but this time instead of drawing in black to hide the layer we will paint white to reveal the layer.
Step 1: Select the middle layer and mask layer.
Step 2: Change the color of the brush to white and select the scatter brushes as in the previous section.
Step 3: Paint in negative space to reveal part of the transformed image. These areas will look like parts that have melted from the top layer.

Some advices
It may take time and effort to get the desired effect, if not satisfied, you can cover the mask with white / black and start the process again for that layer.
Final image:

You can see the previous sections of this CS6 user guide:
- How to use Photoshop CS6 (Part 1): Create digital photos
- How to use Photoshop CS6 (Part 2): Create fashion collage images
- How to use Photoshop CS6 (Part 3) - Create Manipulation artwork with exposure effect
You should read it
- How to Create an Orton Effect in Photoshop
- Tutorial to create a photo-crumbling image in Photoshop
- How to create sky effect for photos with B612
- How to create an effect when hovering over (hover) with CSS
- Instructions for creating 3D balloon effect banner
- How to create a vanish effect with Picsart application
- How to Teach Cause and Effect to Your Kids
- 14 simple steps to create a snow effect for the photo
May be interested
- How to Create a Vintage 3D Movie Effect in Photoshop
 recreate the look of classic 3d movies from the 1950s with this quick and easy photoshop effect!
recreate the look of classic 3d movies from the 1950s with this quick and easy photoshop effect! - How to use Photoshop CS5 - Part 13: Create a reflection effect from the water
 in the next part of the tutorial series on photoshop cs5, we will cover the basic steps to create reflection effects from the water for any photo.
in the next part of the tutorial series on photoshop cs5, we will cover the basic steps to create reflection effects from the water for any photo. - How to Create a Monochrome Color Effect in Photoshop
 this tutorial will show you a quick and easy way to add a monochrome color effect to an image using adobe photoshop.
this tutorial will show you a quick and easy way to add a monochrome color effect to an image using adobe photoshop. - How to create heart beat effect text on Photoshop
 the heart beat text effect on photoshop creates a unique artistic font that you can use to make your facebook cover photo.
the heart beat text effect on photoshop creates a unique artistic font that you can use to make your facebook cover photo. - Instructions for using the disappearing effect in Powerpoint
 the disappearance effect in powerpoint can be applied to any content in the slide such as images, titles in the slide, etc. there are many types of disappearance that you can choose for the object to use such as fading, fading. gradually,...
the disappearance effect in powerpoint can be applied to any content in the slide such as images, titles in the slide, etc. there are many types of disappearance that you can choose for the object to use such as fading, fading. gradually,... - 5 ways to create Fade In/Fade Out sound effects on smartphones
 luckily, your smartphone and a few simple apps make fading audio easy.
luckily, your smartphone and a few simple apps make fading audio easy. - How to create a word cut effect on Photoshop
 in this tutorial, tipsmake.com will show you step by step how to create a sliced text effect popular with photoshop.
in this tutorial, tipsmake.com will show you step by step how to create a sliced text effect popular with photoshop. - How to create spray paint effect in Photoshop
 today's article will help readers learn how to create paint spray text effects in photoshop, with letters drawn on the background! this step-by-step guide applies to photoshop cc and earlier versions.
today's article will help readers learn how to create paint spray text effects in photoshop, with letters drawn on the background! this step-by-step guide applies to photoshop cc and earlier versions. - How to use Photoshop CS5 - Part 14: Create motion effects
 in the following tutorial, we will take the basic steps to create the motion effect and blur the color parts of the color, then select each point of the main object, stretching to 1 side to create motion effect of color ...
in the following tutorial, we will take the basic steps to create the motion effect and blur the color parts of the color, then select each point of the main object, stretching to 1 side to create motion effect of color ... - How to create an effect when hovering over (hover) with CSS
 the following article will show you how to create fun effects, change colors in the form of gradients, when users hover over a certain part of the website.
the following article will show you how to create fun effects, change colors in the form of gradients, when users hover over a certain part of the website.










 Instructions for using Photoshop CS6 (Part 5): Create christmas cards with snowflakes on a red background
Instructions for using Photoshop CS6 (Part 5): Create christmas cards with snowflakes on a red background How to design a website in Photoshop (Part 1): Create a theme for the craft shop
How to design a website in Photoshop (Part 1): Create a theme for the craft shop How to use Photoshop CS6 (Part 6): Create abstract geometric blocks
How to use Photoshop CS6 (Part 6): Create abstract geometric blocks How to design a website in Photoshop (Part 2): Create a Landing page for travel websites
How to design a website in Photoshop (Part 2): Create a Landing page for travel websites Instructions for using Photoshop CS6 (Part 7): Creating Christmas cards with Christmas balls on a Stylish background
Instructions for using Photoshop CS6 (Part 7): Creating Christmas cards with Christmas balls on a Stylish background Website design tutorial in Photoshop (Part 3): Create professional website layout
Website design tutorial in Photoshop (Part 3): Create professional website layout