How to create heart beat effect text on Photoshop
With Photoshop image editing software, users have a lot of tools to change images to be more artistic or create many new typefaces that are accompanied by interesting text effects. The heart beat text effect in Photoshop is one of the ways to refresh the text line, besides the basic operations such as changing the font color, choosing the font, . Especially after creating the heart beat font style on Photoshop we can use as a Facebook cover photo or a pretty Zalo cover photo. The following article will guide you how to create a heart beat effect text on Photoshop.
How to create Photoshop heart beat text
Step 1:
First, you create a new frame to enter text lines depending on the length of the text. Continue to click on the Gradient tool and choose the 4th color type as shown below.
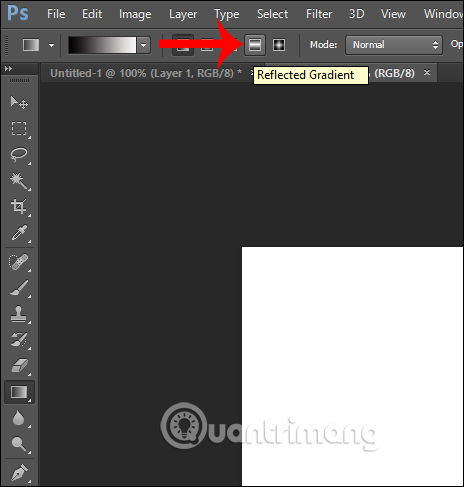
Step 2:
Next, click on the color bar next to select the color you want to use. At the color bar you will adjust 3 different color landmarks .
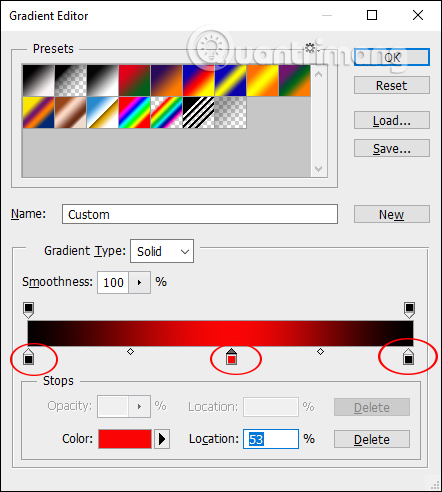
Once you've chosen the red color of your choice, click on the text box, then drag a straight line down . The result of the text box is colored as below.

Step 3:
Click on Filter and select Filter Gallery .

Display the new interface, click on Texture> Texturizer and enter parameters as shown below.

Step 4:
Click on the letter T and write the text you want in the red frame, the text will use white. After that, hold Ctrl and double-click the text layer to highlight it.
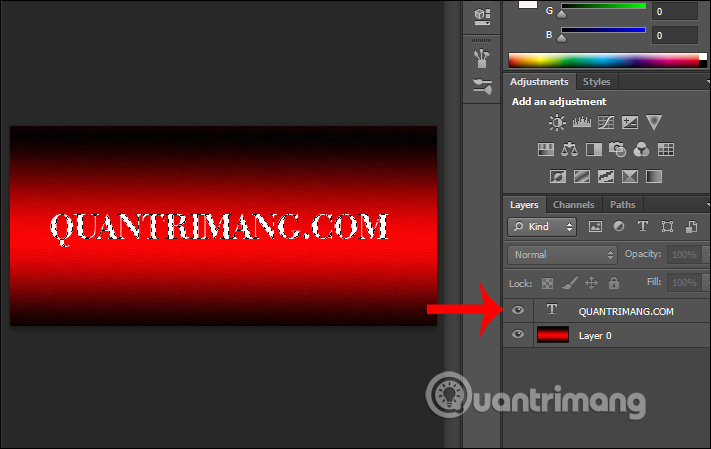
Press Ctrl + Shift + N to create a new text layer, name the layer.

Step 5:
Click Edit and then select Stroke , adjust Width to 3 px with white .

Then click the eye icon at the old text layer to hide them. Next press Ctrl + D to remove all selections. At this time, the word appears as shown below.

Step 6:
Click the Marquee Tool and select Single Row to draw a line below the text as shown.
Continue to create the Stroke by clicking Edit, select Stroke , and select Width with 3px as in step 5. Press Ctrl + D to remove the operation.

Step 7:
Use the Eraser Tool to erase some strokes of the text to create typography. Note you will delete at the bottom of the word. This operation is relatively time consuming and careful . Finally, click the Line Tool to draw zigzag lines like the image below.

You should read it
- Bose sued Beats for noise-related violations on headphones
- Apple will lay off 200 Beats employees
- How to Identify Fake Beats Headphones
- Apple completed the purchase of Beats Audio
- Apple launches new generation Beats headphones
- How to Tell if Beats Are Fake
- Why don't Beats headphones show up in the Bluetooth list and how to fix it
- How to Tighten a Beats by Dre Headphone
May be interested
- How to create Picture in Picture effect in Photoshop
 this tutorial will show you how to create a cool picture in picture effect with adobe photoshop by taking a single photo and creating the illusion that a smaller, cropped version of the same photo is inside it.
this tutorial will show you how to create a cool picture in picture effect with adobe photoshop by taking a single photo and creating the illusion that a smaller, cropped version of the same photo is inside it. - How to use Photoshop CS6 (Part 4): Create a fading effect
 dispersion effect in photoshop cs is relatively simple but very difficult to create the right effect. please read this article to know how to create a standard vanish effect.
dispersion effect in photoshop cs is relatively simple but very difficult to create the right effect. please read this article to know how to create a standard vanish effect. - How to create poster effect for photos in Photoshop
 add a quick and easy poster effect to your images using photoshop to recreate the classic look of posters printed with limited ink colors.
add a quick and easy poster effect to your images using photoshop to recreate the classic look of posters printed with limited ink colors. - The 25 interesting facts about HEART may not be known to you
 did you know when a choir chooses to sing, their hearts beat at the same beat? here are 25 interesting facts about heart you may not know.
did you know when a choir chooses to sing, their hearts beat at the same beat? here are 25 interesting facts about heart you may not know. - How to Insert Text in Photoshop
 adobe photoshop is most used for illustration and image editing. you can also add text in photoshop and adjust properties (such as font, text size and color, create ads, images or titles). note: people insert text in photoshop mainly to add a visual element with a short message to a photoshop image instead of entering paragraphs or text documents.
adobe photoshop is most used for illustration and image editing. you can also add text in photoshop and adjust properties (such as font, text size and color, create ads, images or titles). note: people insert text in photoshop mainly to add a visual element with a short message to a photoshop image instead of entering paragraphs or text documents. - Tutorial to create a sparkling snow effect using Photoshop Brush
 if you want your photos to be more vivid, bold in the winter by adding snowflakes to the photo. however, creating snow in photoshop is not easy.
if you want your photos to be more vivid, bold in the winter by adding snowflakes to the photo. however, creating snow in photoshop is not easy. - How to integrate images into text on Photoshop
 integrating images for text, or creating text backgrounds in photoshop will make the text more interesting and unique.
integrating images for text, or creating text backgrounds in photoshop will make the text more interesting and unique. - How to Create a Vintage 3D Movie Effect in Photoshop
 recreate the look of classic 3d movies from the 1950s with this quick and easy photoshop effect!
recreate the look of classic 3d movies from the 1950s with this quick and easy photoshop effect! - How to create beautiful text borders in Photoshop
 how to create beautiful text borders in photoshop. one of the outstanding features on photoshop is the ability to create letters (typography), with the strength of photoshop hardware, you can create many different types of text very beautifully.
how to create beautiful text borders in photoshop. one of the outstanding features on photoshop is the ability to create letters (typography), with the strength of photoshop hardware, you can create many different types of text very beautifully. - How to Create a Monochrome Color Effect in Photoshop
 this tutorial will show you a quick and easy way to add a monochrome color effect to an image using adobe photoshop.
this tutorial will show you a quick and easy way to add a monochrome color effect to an image using adobe photoshop.










 How to create a 7-color text effect in Photoshop
How to create a 7-color text effect in Photoshop How to split video background, GIF image on Unscreen
How to split video background, GIF image on Unscreen How to change hair color in Photoshop
How to change hair color in Photoshop How to create film effects, scratched photos in Photoshop
How to create film effects, scratched photos in Photoshop How to insert logo into images online
How to insert logo into images online How to make an eye mask in a strange 'parasite'
How to make an eye mask in a strange 'parasite'