How to Create a Vintage 3D Movie Effect in Photoshop
Recreate the look of classic 3D movies from the 1950s with this quick and easy Photoshop effect! The following step-by-step instructions are for Photoshop 2023 or earlier.
Of course, since Photoshop works with flat 2D images, we're limited in what we can do. But at least we can create something that looks like it came straight out of an old 3D movie. And as we'll see, the effect is so easy to create that you can do it from start to finish in 60 seconds or less.
Step 1: Make a copy of the Background layer
In the Layers panel, the image will appear on the Background layer:
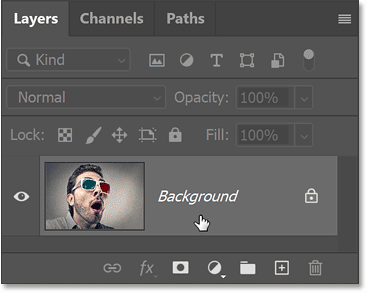
Make a copy of the Background layer by dragging it down to the New Layer icon .
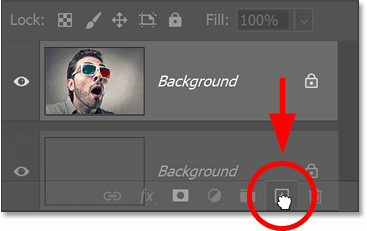
Photoshop adds a copy on top of the original.
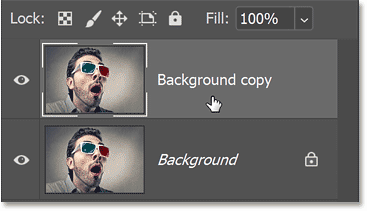
Double-click the name of the copy to highlight it.
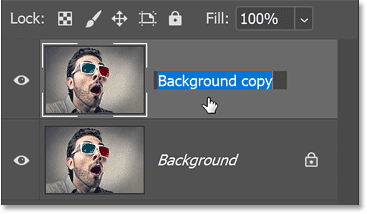
Then rename it to "3D". Press Enter on a Windows PC or Return on a Mac to accept.
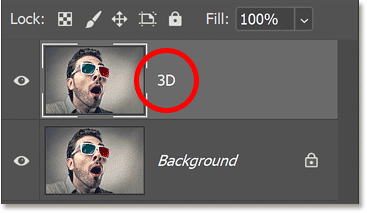
Step 2: Open Photoshop's Blending Options
Still in the Layers panel, open Photoshop's Blending Options, either by double-clicking the empty gray area of the "3D" layer or clicking the fx icon at the bottom of the Layers panel :
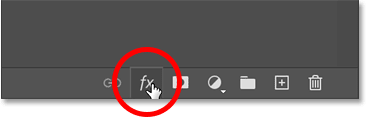
And select Blending Options from the top of the list.
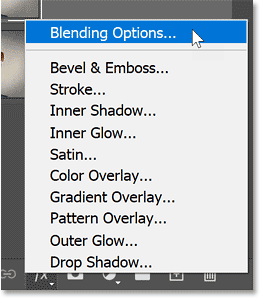
The Layer Style dialog box opens with Blending Options in the middle column.
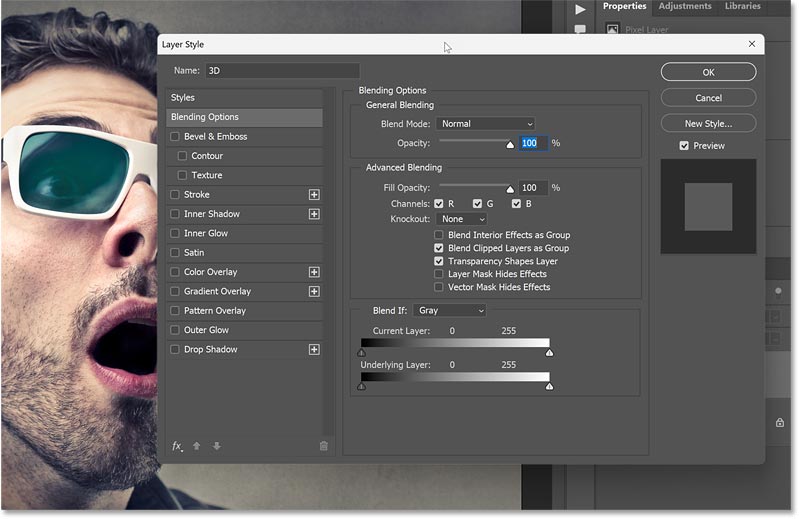
Step 3: Turn off the Green and Blue color channels
In the Advanced Blending section , look for the R, G, and B checkboxes next to the word Channels .
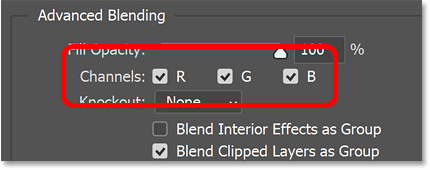
R, G, and B represent the Red, Green, and Blue color channels that Photoshop mixes together to create all the colors in the image.
Turn off the Green and Blue channels by unchecking the G and B boxes, leaving only the Red channel (R checkbox) enabled.
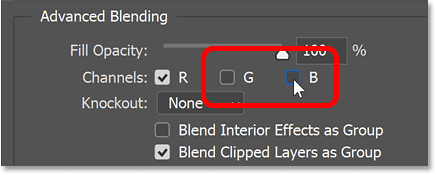
Then click OK to close the Layer Style dialog box.
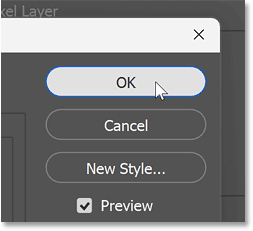
Nothing will happen to the image. But if you turn off the Background layer by clicking on its visibility icon:
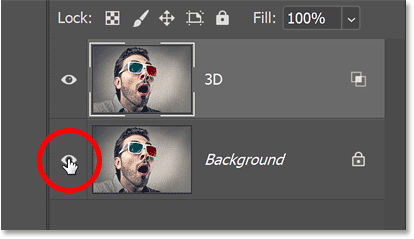
You will see that the image on the "3D" layer is now only showing red.
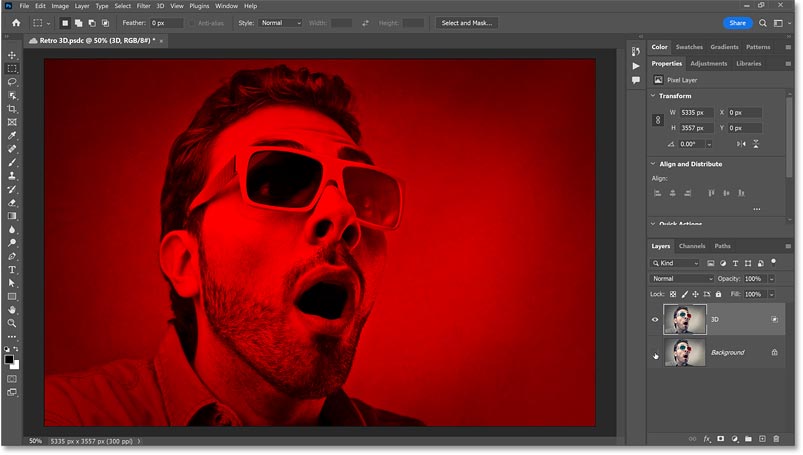
Turn the Background layer back on to return to the full color image.
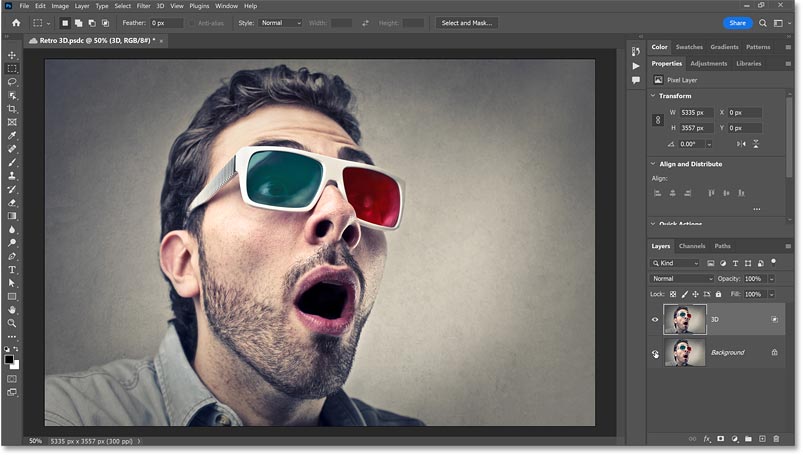
Step 4: Select Move Tool
To create the red and cyan 3D effect, all we need to do now is offset the two versions of the image.
In the Layers panel, make sure the "3D" layer is active.
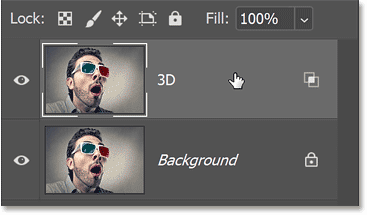
Then, in the toolbar, select the Move Tool . We won't be using the Move Tool, just make sure it works.
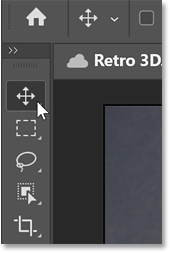
Step 5: Gently push the image to the left
Use the left arrow key on your keyboard to nudge the image on the "3D" layer slightly to the left. Hold Shift while pressing the arrow key to nudge the image in 10 pixel increments.
As the image moves, a red border will appear along one side of each object. And since the opposite color of red is cyan, a cyan border will appear along the opposite side.
The more you offset the two images, the thicker and more pronounced the red and cyan borders will become, so keep pushing the image slightly until you're happy with the result.

Try other color combinations
Along with the classic red and cyan 3D colors, you can also choose other color combinations to create different effects.
In the Layers panel, reopen Blending Options by double-clicking on the empty gray area of the "3D" layer.
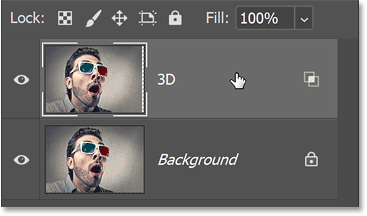
Green and magenta
Then, in the Layer Style dialog box, uncheck the R box to turn off the Red channel and check the G box to turn on only the Green channel.
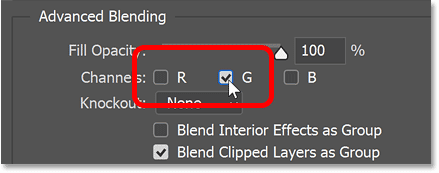
This gives you a green and magenta effect (since magenta is the opposite color of green).

Blue and Yellow
Or turn off the Green channel and only turn on the Blue channel:
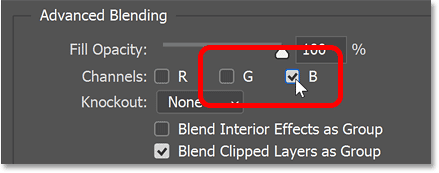
For the blue and yellow effect (yellow is the opposite of blue). To go back to the classic red and cyan, simply deselect both the Green and Blue channels, then re-enable the Red channel. Then click OK to close the Layer Style dialog box.

And that's it! It's easy to recreate the look of classic 3D movies in Photoshop.
You should read it
- How to use Photoshop CS6 (Part 4): Create a fading effect
- How to create movie posters in GIMP
- Tutorial to create a sparkling snow effect using Photoshop Brush
- Media Player Classic was officially killed
- How to create heart beat effect text on Photoshop
- How to use Photoshop CS5 - Part 29: Create a zoom effect in a photo
- How to create a word cut effect on Photoshop
- How to create spray paint effect in Photoshop
May be interested
- How to create a word cut effect on Photoshop
 in this tutorial, tipsmake.com will show you step by step how to create a sliced text effect popular with photoshop.
in this tutorial, tipsmake.com will show you step by step how to create a sliced text effect popular with photoshop. - How to use Photoshop CS5 - Part 29: Create a zoom effect in a photo
 use photoshop's radial blur filter, along with some tips for the layer mask and gradient tool to create an image enlargement effect
use photoshop's radial blur filter, along with some tips for the layer mask and gradient tool to create an image enlargement effect - How to create spray paint effect in Photoshop
 today's article will help readers learn how to create paint spray text effects in photoshop, with letters drawn on the background! this step-by-step guide applies to photoshop cc and earlier versions.
today's article will help readers learn how to create paint spray text effects in photoshop, with letters drawn on the background! this step-by-step guide applies to photoshop cc and earlier versions. - How to create translucent text in Photoshop
 translucent fonts in photoshop are also commonly used in poster design, cover image design with text blur.
translucent fonts in photoshop are also commonly used in poster design, cover image design with text blur. - Create surreal fire fire effect in Photoshop
 in this tutorial, tipsmake.com will explore the great flame filter in adobe photoshop. this filter creates a fire effect around any custom shape.
in this tutorial, tipsmake.com will explore the great flame filter in adobe photoshop. this filter creates a fire effect around any custom shape. - Create text effects like Star Wars movie Poster in Photoshop
 in just 8 easy steps, you can create text effects similar to those in poster in star wars movies in photoshop. please refer to the article below.
in just 8 easy steps, you can create text effects similar to those in poster in star wars movies in photoshop. please refer to the article below. - Steps to make rain in Photoshop look lifelike with just a few taps
 this article will show you how to create realistic rain in photoshop with just a few simple steps, helping you to have photos that look extremely attractive and romantic.
this article will show you how to create realistic rain in photoshop with just a few simple steps, helping you to have photos that look extremely attractive and romantic. - How to create braille effect in Photoshop
 the braille effect in photoshop is also often used when we want to highlight textual content in images.
the braille effect in photoshop is also often used when we want to highlight textual content in images. - How to use Photoshop CS5 - Part 21: Create water ripple effect in photos
 in the next part of the tutorial series on photoshop, we will learn and practice the basic steps to create a photo with the water surface moving and wavy. in fact, photoshop already has a number of filters available to create the same effect ...
in the next part of the tutorial series on photoshop, we will learn and practice the basic steps to create a photo with the water surface moving and wavy. in fact, photoshop already has a number of filters available to create the same effect ... - How to use Photoshop CS6 (Part 3) - Create Manipulation artwork with exposure effect
 this article is in the series of tutorials using photoshop cs6. today we will continue to use photoshop cs6 to create a manipulation artwork using exposure effects.
this article is in the series of tutorials using photoshop cs6. today we will continue to use photoshop cs6 to create a manipulation artwork using exposure effects.










 How to add a spotlight effect behind your subject using Adobe Camera Raw
How to add a spotlight effect behind your subject using Adobe Camera Raw Difference between IF and Switch functions in Excel
Difference between IF and Switch functions in Excel Advanced Word features that make your life easier
Advanced Word features that make your life easier How to Add Falling Snow to Photos Using Photoshop
How to Add Falling Snow to Photos Using Photoshop How to Use Visual Intensity in Adobe Firefly for More Detailed Images
How to Use Visual Intensity in Adobe Firefly for More Detailed Images Excel 2016 - Lesson 12: Formatting pages and printing spreadsheets in Excel
Excel 2016 - Lesson 12: Formatting pages and printing spreadsheets in Excel