Instructions for using the disappearing effect in Powerpoint
Not only does the effect disappear in Powerpoint, but other effects also create attention for the content. Below are instructions for using the disappearing effect in Powerpoint.
How to use the disappearing effect in Powerpoint
Step 1:
You enter content into the Powerpoint slide as usual. Then click on the object you want to add a disappearing effect to. Next, click on the Animations tab to apply effects to the object.
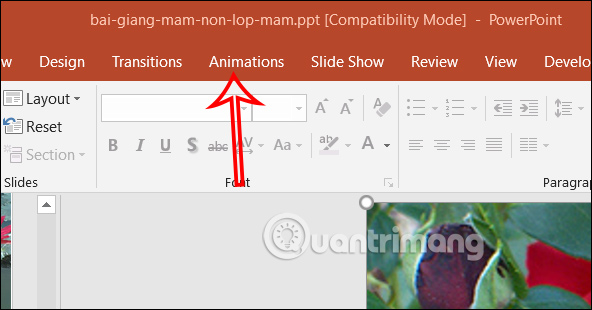
Step 2:
Then in the Exit effects group you will see disappearing effects for us to use on objects in the slide.
Which effect you want to use, click on that effect to apply to the object.

Step 3:
Next, click on Animation Pane to adjust the display time for the disappearing effects you used.

Below is the time adjustment section for you to apply.
- Start : time to start movement:
- On Click: starts moving as soon as the mouse clicks
- With Previous: starts the motion effect immediately with the previous motion.
- After Previous: starts the effect as soon as the previous motion is completed.
- Duration : total duration of the effect.
- Delay : is the time from Start until the effect begins to take place.
We adjust the display time for the effect for the object.

When you add multiple effects to each object in the same slide, the effects are numbered and arranged from top to bottom for you to follow in the Animation Pane.
Finally, click Play All to see how the disappearing effects appear.

You should read it
- 50 alternative slideshow applications for PowerPoint
- 4 effective PowerPoint slide templates for meetings
- How to Loop in PowerPoint on PC or Mac
- How to include shapes in PowerPoint
- Instructions for creating charts on PowerPoint
- How to make PowerPoint for beginners
- Skills required when taking the MOS PowerPoint exam
- How to create a PowerPoint file password
May be interested
- How to make PowerPoint fireworks effect
 creating fireworks effect on powerpoint will make the slide more interesting.
creating fireworks effect on powerpoint will make the slide more interesting. - Steps to Insert and Animate 3D Models in PowerPoint
 how to create 3d effect in 3d model? detailed instructions on how to create effects for 3d models, insert effects for 3d models in powerpoint
how to create 3d effect in 3d model? detailed instructions on how to create effects for 3d models, insert effects for 3d models in powerpoint - Apply a built-in color scheme effect in PowerPoint
 introduce how to apply a built-in color scheme effect in powerpoint. step 1: go to design - variants tab - choose one of the built-in templates: step 2: if you want to choose other color schemes, click the arrow - colors - the list of coordinated colors is displayed.
introduce how to apply a built-in color scheme effect in powerpoint. step 1: go to design - variants tab - choose one of the built-in templates: step 2: if you want to choose other color schemes, click the arrow - colors - the list of coordinated colors is displayed. - Create a color mixing effect in PowerPoint
 introduce in detail to you how to create a color effect in powerpoint. step 1: go to the design - customize - format background tab: step 2: the format background window appears - in the fill section select the background color in the color section.
introduce in detail to you how to create a color effect in powerpoint. step 1: go to the design - customize - format background tab: step 2: the format background window appears - in the fill section select the background color in the color section. - Set Slide transition effects in PowerPoint
 introduce how to set up slide transition effects in powerpoint. step 1: go to transitions tab - in transition to this slide section - click transition style - select supported effect types in the dialog box: step 2: the effect is attached to slide already
introduce how to set up slide transition effects in powerpoint. step 1: go to transitions tab - in transition to this slide section - click transition style - select supported effect types in the dialog box: step 2: the effect is attached to slide already - Instructions for creating charts on PowerPoint
 drawing a graph of powerpoint presentations is a basic operation. you can select different chart types for powerpoint presentations such as column charts, line charts, pie charts, bar charts, area charts, scattering charts.
drawing a graph of powerpoint presentations is a basic operation. you can select different chart types for powerpoint presentations such as column charts, line charts, pie charts, bar charts, area charts, scattering charts. - How to blur background images in PowerPoint - Adjust background image display mode
 blurring a background image in powerpoint is a simple way to create an effect for your powerpoint background image or even make an image transparent in powerpoint.
blurring a background image in powerpoint is a simple way to create an effect for your powerpoint background image or even make an image transparent in powerpoint. - Instructions for drawing a semicircle in PowerPoint
 powerpoint doesn't have a semicircle option for you to draw directly onto a slide, but there are different methods for creating a semicircle or circle in powerpoint.
powerpoint doesn't have a semicircle option for you to draw directly onto a slide, but there are different methods for creating a semicircle or circle in powerpoint. - Instructions for using Microsoft Power Point
 a presentation to the crowd, conference, seminar ... attractive to listeners not only depends on your speaking ability but also depends on the content you will present, the layout of the presentation and visual tools to help you illustrate the presentation.
a presentation to the crowd, conference, seminar ... attractive to listeners not only depends on your speaking ability but also depends on the content you will present, the layout of the presentation and visual tools to help you illustrate the presentation. - Tips to fix Microsoft PowerPoint not opening videos
 can't open video in powerpoint presentation? here are some quick ways to fix powerpoint not playing video error.
can't open video in powerpoint presentation? here are some quick ways to fix powerpoint not playing video error.










 6 mistakes in Word that should not be made
6 mistakes in Word that should not be made How to convert commas to dots in Excel - Convert unit separator
How to convert commas to dots in Excel - Convert unit separator Summary of ways to recover corrupted Excel files
Summary of ways to recover corrupted Excel files 21 ways to use the Paste feature in Excel
21 ways to use the Paste feature in Excel How to number pages in Word 2010 - Automatic page numbering in Word
How to number pages in Word 2010 - Automatic page numbering in Word How to show hidden Quick Access Toolbar in Excel
How to show hidden Quick Access Toolbar in Excel