Instructions for using Photoshop CS6 (Part 5): Create christmas cards with snowflakes on a red background
In this tutorial, we will design a simple Christmas card with decorative snowflakes in Adobe Photoshop CS6.
Start working, create a new document ( Ctrl + N ) in Adobe Photoshop CS6 with the size 1920px x 1200px ( RGB color mode) at a resolution of 72 pixels / inch . Create a new layer, click on the icon Add a layer style bottom part of the Layers panel and select Gradient Overlay .
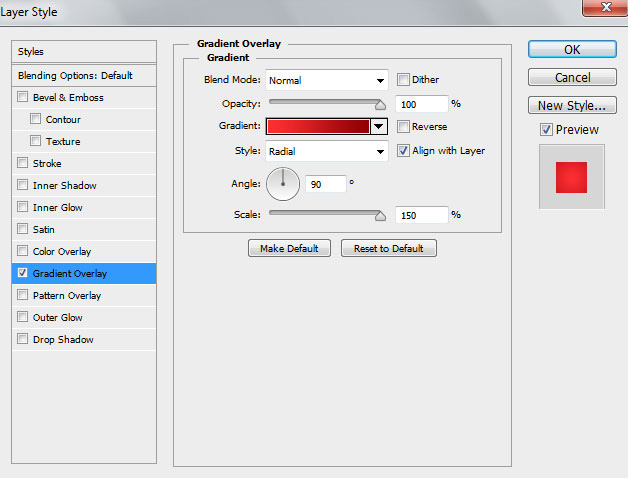
Click the color bar to open the Gradient Editor and set the color stops as shown. Click OK to close the Gradient Editor dialog box.
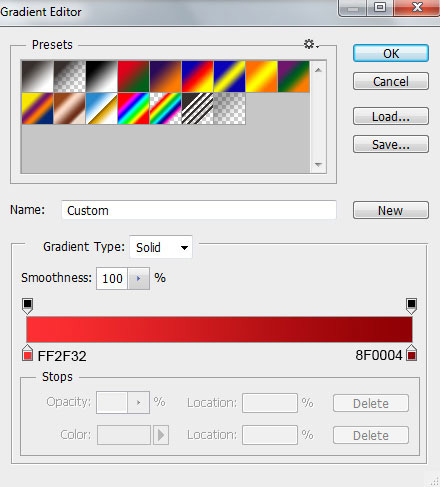
We have the background:
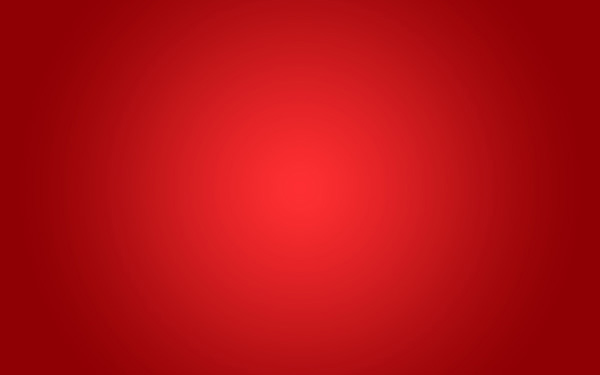
Create a new layer and select the Soft Round brush from the Brush Tool (B) . We need to customize the brush in the Brushes panel (F5), select Brush Tip Shape . Click and drag any slider to change the size, distance and corner of the brush as shown. The Preview window will display the changed brushstroke.

Go to Shape Dynamics and apply the following settings:

Apply Scattering :

Select Transfer:

Now use this white brush to represent the snow.

Next, download the set of custom shapes named Decorative Snowflakes Shapes.

Create a new layer and select Custom Shape Tool (U) in the Tools bar , in Options click Shape to open the selection menu. Find the next shape at the bottom of the menu and then double-click a thumbnail to select it.

Click and drag to draw # EE282B colored snowflakes .

Then make multiple copies of the layer containing the snowflake and choose the Free Transform (Ctrl + T) command to resize the copies and rotate the elements, placing them like the next image:

Group all the red snowflakes into one (press the CTRL button to select the required layers and hold the left mouse button while dragging the selected layers to the Create a new group icon at the bottom of the Layers panel ). Set the Fill to 39% for this new group.

Next, we will draw a rectangle, apply the Rectangle Tool (U) to draw a rectangle and insert some anchor points at the top, bottom and middle. Use the Add Anchior Point Tool and Convert Point Tool to make the necessary modifications. The rectangular color is # D70010 .

Click on the icon Add a layer style at the bottom of the Layers panel and select Drop Shadow .

We have the next result:

Darken the edges of the rectangle by creating a new layer and choosing the Soft Round brush to draw the edges of the rectangle with the color # 99161A.

We have the next result:

Hold Alt (Windows) or Option (Mac OS) and click between the brush and rectangle layer in the Layers panel to create a clipping mask.

We have the next result:

Create a copy of the rectangle layer and set Fill to 0% for this layer.

Click on the icon Add a layer style at the bottom of the Layers panel and select Stroke .

Add Drop Shadow :

We have the next result:

Insert the mask on the same layer by selecting Add layer mask in the Layers panel and selecting the Soft Round black brush.

Paint in the mask to hide the edge of the rectangle in the same way as the image shown below:

Use big snowflakes by creating a new layer and choosing Custom Shape Tool (U) from the snowflake downloaded. This time choose # 910105 color for snowflakes.

We have the next result:

Click on the icon Add a layer style in the bottom part of the Layers panel and select Stroke .

Apply Drop Shadow :

We have the next result:

Do the same to add snowflakes on the background. The parameters Blending Options > Stroke must be selected corresponding to the size of the snowflake. The Drop Shadow parameters are the same.

Next create a rope for the snowflake. Use the same Rectangle Tool (U) to draw the fibers and place these new layers under the snowflake layer.

We have the next result:

Finally insert the text on the card by selecting the Horizontal Type tool (T) . Select fonts, sizes and colors in the Character table. Here use fonts from FontSquirrel.

Click on the gap and type Merry Christmas. Press Enter to display the text.

Our Christmas card is complete!
Download the free Layered PSD file.
You can see more:
- How to use Photoshop CS6 (Part 1): Create digital photos
- How to use Photoshop CS6 (Part 2): Create fashion collage images
- How to use Photoshop CS6 (Part 3): Create Manipulation artwork with exposure effect
- How to use Photoshop CS6 (Part 4): Create a fading effect
You should read it
- Create Christmas cards in Photoshop
- Make a Christmas card with Fotojet
- Guide 22 ways to make beautiful Christmas cards and very easy for you
- How to make Christmas cards with unique 3D Christmas trees
- How to create a free online Christmas card
- How to create Christmas cards on smartphones
- Add a simple way to make beautiful Christmas cards
- PhotoShop: Create a Christmas card with a decorative sphere
May be interested
- PhotoShop: Create a Christmas card with a decorative sphere
 just follow each step in this lesson, you will know how to create a more beautiful and special greeting card by yourself.
just follow each step in this lesson, you will know how to create a more beautiful and special greeting card by yourself. - How to use Photoshop CS5 - Part 9: Delete complex backgrounds in Photoshop
 in the next part of the tutorial series on photoshop, we will describe the basic steps to remove background images from the picture, by combining some familiar tools.
in the next part of the tutorial series on photoshop, we will describe the basic steps to remove background images from the picture, by combining some familiar tools. - 14 simple steps to create a snow effect for the photo
 create snow effect in photos to make the images more sparkling and bold christmas atmosphere is approaching. the steps are extremely simple and not too complicated as you think.
create snow effect in photos to make the images more sparkling and bold christmas atmosphere is approaching. the steps are extremely simple and not too complicated as you think. - How to create Christmas cards on Zalo computer
 zalo computer has enabled users to send christmas cards, with the best wishes to members on zalo's friends list.
zalo computer has enabled users to send christmas cards, with the best wishes to members on zalo's friends list. - Making Spring cards with Photoshop (Part 2)
 in part 1, we have taken simple steps to create a petal of spring red with yellow apricot branches using photoshop. in this section, we will implement the card on the blue background of the banh chung.
in part 1, we have taken simple steps to create a petal of spring red with yellow apricot branches using photoshop. in this section, we will implement the card on the blue background of the banh chung. - Add a simple way to make beautiful Christmas cards
 tonight was christmas eve, one of the happiest holidays of the year. do you have any activities to welcome? why don't you make cute, cute cards to send to your loved ones? today, tipsmake.com will introduce you to a way to make another card extremely fast and simple. let's refer to offline.
tonight was christmas eve, one of the happiest holidays of the year. do you have any activities to welcome? why don't you make cute, cute cards to send to your loved ones? today, tipsmake.com will introduce you to a way to make another card extremely fast and simple. let's refer to offline. - How to cut snowflakes with Christmas decorations according to the kirigami art of Japan
 you will have lovely princesses of ballet ballet, unique wind chimes in traditional kirigami style of japanese art for decoration.
you will have lovely princesses of ballet ballet, unique wind chimes in traditional kirigami style of japanese art for decoration. - The origin and meaning of Christmas
 christmas is a traditional festival, held quite popular worldwide in december every year. this is a celebration of jesus' birthday 2,000 years ago. although christmas is a holiday for christians, every day, every person, any religion, will enjoy the natural joy of the christmas atmosphere.
christmas is a traditional festival, held quite popular worldwide in december every year. this is a celebration of jesus' birthday 2,000 years ago. although christmas is a holiday for christians, every day, every person, any religion, will enjoy the natural joy of the christmas atmosphere. - How to use Photoshop CS5 - Part 25: Remove automatic background images with Photoshop Action
 in fact, there are many ways to delete any object or background image in photoshop, and the way we are about to introduce the following is arguably the simplest and easiest. specifically, we will learn how to apply this process with the help of photoshop action ...
in fact, there are many ways to delete any object or background image in photoshop, and the way we are about to introduce the following is arguably the simplest and easiest. specifically, we will learn how to apply this process with the help of photoshop action ... - Why is there a Christmas? (Part 2)
 ice cave, manger, star, christmas tree ... are indispensable symbols every christmas.
ice cave, manger, star, christmas tree ... are indispensable symbols every christmas.










 How to design a website in Photoshop (Part 1): Create a theme for the craft shop
How to design a website in Photoshop (Part 1): Create a theme for the craft shop How to use Photoshop CS6 (Part 6): Create abstract geometric blocks
How to use Photoshop CS6 (Part 6): Create abstract geometric blocks How to design a website in Photoshop (Part 2): Create a Landing page for travel websites
How to design a website in Photoshop (Part 2): Create a Landing page for travel websites Instructions for using Photoshop CS6 (Part 7): Creating Christmas cards with Christmas balls on a Stylish background
Instructions for using Photoshop CS6 (Part 7): Creating Christmas cards with Christmas balls on a Stylish background Website design tutorial in Photoshop (Part 3): Create professional website layout
Website design tutorial in Photoshop (Part 3): Create professional website layout The best photo compositing software on computers, iPhone, Android
The best photo compositing software on computers, iPhone, Android