How to Create an Orton Effect in Photoshop
The Orton effect is traditionally a similar effect that photographers have used to great effect to improve their landscape and nature photos. In the digital age, it has become a filter that can be easily applied to your images on smartphones and in photo editors. This tutorial will show you how to easily create a beautiful and fully customizable Orton effect in Adobe Photoshop.
What is the Orton Effect?
The Orton effect is a post-processing technique used to create a soft and dreamlike effect, popular with landscape and nature photographers. It was created by photographer Michael Orton in the 1980s using photo slides to align at least one sharp image and one indistinct image together.
Nowadays, there are filters in photo editing apps that can give an Orton effect to your images. And for Photoshop users who want to create their own effects and have more customization control, they can achieve that easily with a few layers.
How to Create an Orton Effect in Photoshop
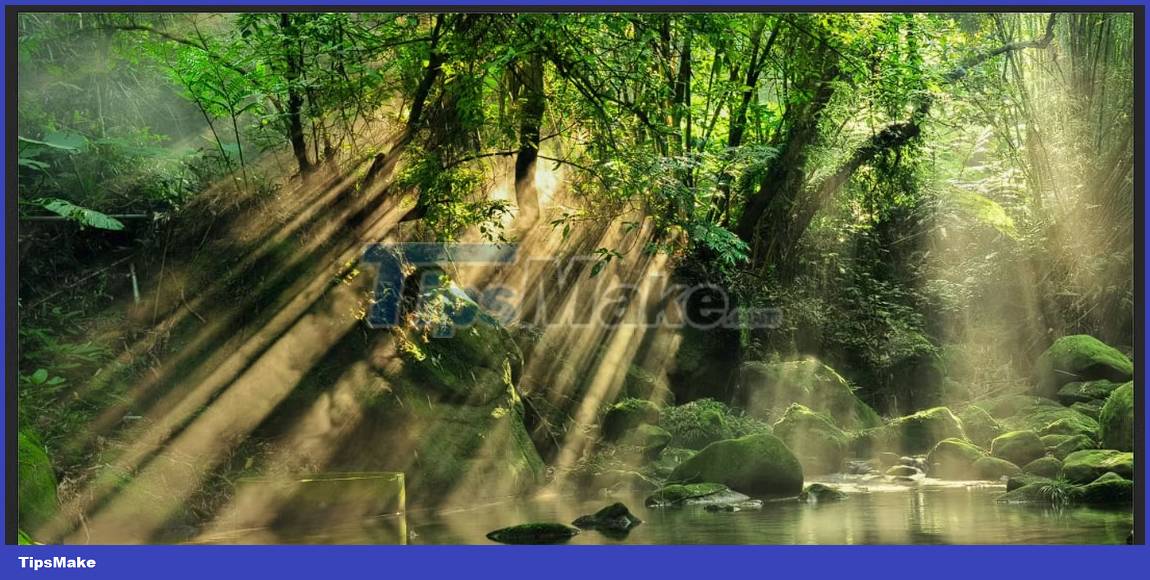
The Orton effect can be achieved in Photoshop with a few simple steps. First you need to create two duplicate layers set in different Blend Modes to change the layer properties. On top, place two adjustment layers and then apply a Gaussian Blur.
Follow these simple steps:
1. Duplicate the Background layer by pressing Ctrl + J .

2. Double click the copy layer and name it Screen.

3. Change the top layer's Blend Mode from Normal to Screen.

4. Press Ctrl + J to duplicate this layer and name it Multiply.

5. Change the Blend Mode from Normal to Multiply .

6. Create a Levels adjustment layer from the bottom right corner menu in Photoshop.

7. Move the Midtones slider to the left to lighten the image.

8. Create a Hue/Saturation adjustment layer from the bottom right menu in Photoshop.

9. Increase the Saturation slider to create a dreamlike effect. This value will vary depending on the image. You can always go back and change it.

10. Click on the Multiply layer to activate it.

11. Right click on the Multiply layer and choose Convert to Smart Object .

12. Go to Filter > Blur > Gaussian Blur.

13. Change the Radius to a value that produces a dreamlike effect and click OK. Again, this value can be changed later if you need to tweak it.

Remember we created the Orton effect using a non-destructive workflow. This means you can go back and change all the values for different effects.
Before:

After:

You should read it
- Tutorial to create a sparkling snow effect using Photoshop Brush
- How to create heart beat effect text on Photoshop
- How to use Photoshop CS5 - Part 29: Create a zoom effect in a photo
- How to create a word cut effect on Photoshop
- How to create spray paint effect in Photoshop
- Create surreal fire fire effect in Photoshop
- How to create translucent text in Photoshop
- Steps to make rain in Photoshop look lifelike with just a few taps
May be interested
- How to use Photoshop CS5 - Part 29: Create a zoom effect in a photo
 use photoshop's radial blur filter, along with some tips for the layer mask and gradient tool to create an image enlargement effect
use photoshop's radial blur filter, along with some tips for the layer mask and gradient tool to create an image enlargement effect - How to create spray paint effect in Photoshop
 today's article will help readers learn how to create paint spray text effects in photoshop, with letters drawn on the background! this step-by-step guide applies to photoshop cc and earlier versions.
today's article will help readers learn how to create paint spray text effects in photoshop, with letters drawn on the background! this step-by-step guide applies to photoshop cc and earlier versions. - How to create translucent text in Photoshop
 translucent fonts in photoshop are also commonly used in poster design, cover image design with text blur.
translucent fonts in photoshop are also commonly used in poster design, cover image design with text blur. - Create surreal fire fire effect in Photoshop
 in this tutorial, tipsmake.com will explore the great flame filter in adobe photoshop. this filter creates a fire effect around any custom shape.
in this tutorial, tipsmake.com will explore the great flame filter in adobe photoshop. this filter creates a fire effect around any custom shape. - Steps to make rain in Photoshop look lifelike with just a few taps
 this article will show you how to create realistic rain in photoshop with just a few simple steps, helping you to have photos that look extremely attractive and romantic.
this article will show you how to create realistic rain in photoshop with just a few simple steps, helping you to have photos that look extremely attractive and romantic. - How to create braille effect in Photoshop
 the braille effect in photoshop is also often used when we want to highlight textual content in images.
the braille effect in photoshop is also often used when we want to highlight textual content in images. - How to use Photoshop CS5 - Part 21: Create water ripple effect in photos
 in the next part of the tutorial series on photoshop, we will learn and practice the basic steps to create a photo with the water surface moving and wavy. in fact, photoshop already has a number of filters available to create the same effect ...
in the next part of the tutorial series on photoshop, we will learn and practice the basic steps to create a photo with the water surface moving and wavy. in fact, photoshop already has a number of filters available to create the same effect ... - How to use Photoshop CS6 (Part 3) - Create Manipulation artwork with exposure effect
 this article is in the series of tutorials using photoshop cs6. today we will continue to use photoshop cs6 to create a manipulation artwork using exposure effects.
this article is in the series of tutorials using photoshop cs6. today we will continue to use photoshop cs6 to create a manipulation artwork using exposure effects. - PhotoShop - Create a beam effect
 following the simple steps guided in this lesson, you will create your own customized beam of light with photoshop tools.
following the simple steps guided in this lesson, you will create your own customized beam of light with photoshop tools. - Tutorial to create a photo-crumbling image in Photoshop
 how to make the image disappear is not difficult, with a few operations you will have a photo effect vanish or photo shattered beautifully shimmering. let's see how to make this vignetting effect.
how to make the image disappear is not difficult, with a few operations you will have a photo effect vanish or photo shattered beautifully shimmering. let's see how to make this vignetting effect.










 Turn photos into works of art using Generative Fill in Photoshop
Turn photos into works of art using Generative Fill in Photoshop Instructions for editing photos on Icecream Photo Editor
Instructions for editing photos on Icecream Photo Editor How to enhance photos with Samsung's AI-powered Galaxy Enhance-X app
How to enhance photos with Samsung's AI-powered Galaxy Enhance-X app How to turn a portrait photo into a cartoon image on Picsart
How to turn a portrait photo into a cartoon image on Picsart How to blur photos on Paint 3D
How to blur photos on Paint 3D