Tutorial to create a sparkling snow effect using Photoshop Brush
You want your photos to be more vivid, winter-oriented by creating more snow effects in your photos. However, creating effects in Photoshop is not as simple as you think. The following article Admin network will introduce and guide you how to create more snow effect is very simple by Photoshop Brush.
Step 1:
The first step is to choose the snowflake shape you like adding to your photo. If you want, you can change the snowflake color to black and choose the Background color to be white.
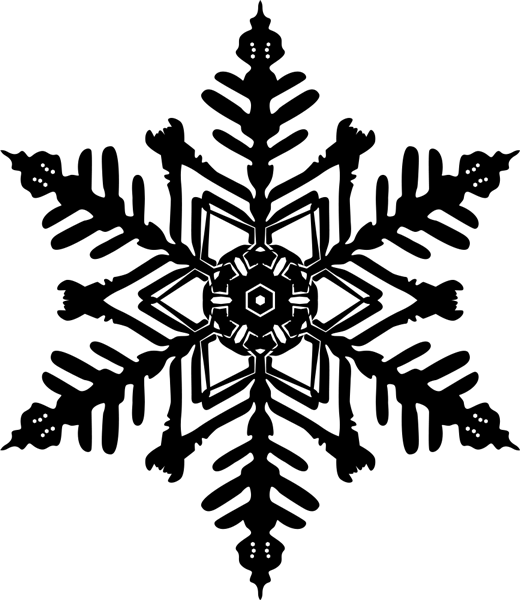
Then proceed to the backup for use in the following steps.
Step 2:
Click on Edit> Define Brush Preset . A dialog box appears, your task is to enter the name of the Brush into the dialog box and click OK.

See also: 14 simple steps to create a snowfall effect for photos
Step 3:
Open the photo you want to add the snow effect. In the Brushes Panel , select Snowflake Brush (the snowflake brush) that you just created in step 2.

Step 4:
On the Brush Panel ( Brush panel ), open Shape Dynamics, set the Size Size Jilter and Angle Jilter to 100%.

See also: How to create snowflakes in Photoshop
Step 5:
On the Brush Panel ( Brush panel ), continue to open Scattering . Set the Scatter value to 250% and select Both Axes on the checkbox.

Additional reference: Make sharp photos in 2 ways in Photoshop
Step 6:
Continue on the Brush Panel (open the Brush panel), open Transfer and set the 50% Flow Filter value.

Step 7:
On the Brush Panel , click on Brush Tip Shape at the top of the effect settings section. Adjust the Spacing value to 100% or if you want to manually adjust the snowflake distance, you can turn off the Spacing adjustment .

And this is the final result:

Good luck!
You should read it
- Create a snow effect on the Windows Taskbar
- How to rotate 'brushes' in Photoshop in just 5 seconds with this tip
- How to use Photoshop CS6 (Part 4): Create a fading effect
- Create snow effect when moving mouse on Windows
- Macromedia Flash - Create a snow effect
- Photoshop CS: How to create and use Brush (The end part)
- How to Create an Orton Effect in Photoshop
- How to create whirlpool effect on Photoshop
May be interested
- Create a snow effect on the Windows Taskbar
 christmas is coming soon, you can make small changes to windows computers to bring it a little festive atmosphere by creating a snow effect on the taskbar with the christmas taskbar software.
christmas is coming soon, you can make small changes to windows computers to bring it a little festive atmosphere by creating a snow effect on the taskbar with the christmas taskbar software. - How to use Photoshop CS5 - Part 21: Create water ripple effect in photos
 in the next part of the tutorial series on photoshop, we will learn and practice the basic steps to create a photo with the water surface moving and wavy. in fact, photoshop already has a number of filters available to create the same effect ...
in the next part of the tutorial series on photoshop, we will learn and practice the basic steps to create a photo with the water surface moving and wavy. in fact, photoshop already has a number of filters available to create the same effect ... - How to create whirlpool effect on Photoshop
 creating a whirlpool effect on photoshop will increase the art of the image, as the whirlpools move.
creating a whirlpool effect on photoshop will increase the art of the image, as the whirlpools move. - How to Create a Monochrome Color Effect in Photoshop
 this tutorial will show you a quick and easy way to add a monochrome color effect to an image using adobe photoshop.
this tutorial will show you a quick and easy way to add a monochrome color effect to an image using adobe photoshop. - How to create a word cut effect on Photoshop
 in this tutorial, tipsmake.com will show you step by step how to create a sliced text effect popular with photoshop.
in this tutorial, tipsmake.com will show you step by step how to create a sliced text effect popular with photoshop. - These great new features of Adobe Photoshop CC 2018 the Designer should not be missed
 adobe has added a lot of new features in photoshop cc 2018, surely photographers and designers will enjoy it.
adobe has added a lot of new features in photoshop cc 2018, surely photographers and designers will enjoy it. - How to use Photoshop CS5 - Part 6: Digital art
 for art-reading readers, photoshop offers quite a number of options for digital drawing. whether your drawing is a craft or simply wants to draw for fun, or to study, photoshop's drawing tools are also very useful.
for art-reading readers, photoshop offers quite a number of options for digital drawing. whether your drawing is a craft or simply wants to draw for fun, or to study, photoshop's drawing tools are also very useful. - How to Create an Orton Effect in Photoshop
 the orton effect is traditionally a similar effect that photographers have used to great effect to improve their landscape and nature photos.
the orton effect is traditionally a similar effect that photographers have used to great effect to improve their landscape and nature photos. - How to install Brush into Photoshop
 on the internet today, there are many sources to share photoshop brushes that are super nice and attractive. in this article, tipsmake will guide you how to install brushes into photoshop.
on the internet today, there are many sources to share photoshop brushes that are super nice and attractive. in this article, tipsmake will guide you how to install brushes into photoshop. - How to use Photoshop CS5 - Part 19: Create an Out of bound image
 in the next article of the tutorial series on photoshop, we will present some basic steps to create the effect of out-of-bound photos.
in the next article of the tutorial series on photoshop, we will present some basic steps to create the effect of out-of-bound photos.










 How does Christmas snowman animation effect?
How does Christmas snowman animation effect? Create text effects like Star Wars movie Poster in Photoshop
Create text effects like Star Wars movie Poster in Photoshop How to create snowflakes in Photoshop
How to create snowflakes in Photoshop This tool will help you edit photos online, completely free
This tool will help you edit photos online, completely free In this way, resizing images in bulk will not take much effort as before
In this way, resizing images in bulk will not take much effort as before You will be dizzy and dizzy when viewing these 9 images
You will be dizzy and dizzy when viewing these 9 images